Как создать список рассылки в Outlook 2013
Когда вы используете Microsoft Outlook для работы или для организации, вы часто можете обнаружить, что вам нужно отправлять электронные письма большому количеству людей.
Хотя многие из этих электронных писем будут отправлены отдельным лицам, вам также может понадобиться связаться с одной и той же большой группой людей.
Вместо того, чтобы каждый раз вводить все эти адреса электронной почты и рисковать кого-то упустить, вы можете узнать, как создать список рассылки в Outlook и ускорить процесс отправки электронных писем большому количеству людей одновременно.
Создание списка рассылки в Outlook 2013 может показаться сложной задачей, но на самом деле это похоже на то, как вы изначально создавали контакты. Это также может быть полезно для учебы, работы или даже личной переписки по электронной почте.
Программы для Windows, мобильные приложения, игры - ВСЁ БЕСПЛАТНО, в нашем закрытом телеграмм канале - Подписывайтесь:)
Часто ли вы отправляете электронные письма одной и той же группе людей? Но является ли эта группа людей довольно большой, и добавление каждого адреса электронной почты вручную занимает много времени?
Это не только пустая трата времени, но и очень легко забыть включить кого-то, когда вы вручную добавляете много адресов электронной почты. Это может привести к тому, что кто-то не в курсе важной темы, и они могут даже подумать, что вы намеренно забыли включить их.
Уезжаете в отпуск и хотите, чтобы люди знали? Узнайте, как создать ответ об отсутствии на работе в Outlook 2013.
Одним из способов решения этой проблемы является создание списка рассылки. По сути, вы создаете список адресов электронной почты, которые можно добавить в электронное письмо как один «контакт», а не как набор отдельных контактов. Это быстрее, менее подвержено человеческим ошибкам и в целом сделает вашу жизнь немного проще.
Активное время
5 минут
Общее время
5 минут
Сложность
Середина
Материалы
Существующие контакты Outlook или список адресов электронной почты
инструкции
- Откройте Outlook 2013.
- Нажмите кнопку Адресная книга.
- Выберите вкладку «Файл», затем нажмите «Новая запись».
- Нажмите «Новая группа контактов», затем нажмите «ОК».
- Нажмите «Добавить участников», затем выберите способ добавления контактов в список рассылки.
- Дважды щелкните существующие контакты и добавьте новые адреса электронной почты по мере необходимости.
- Введите имя списка в поле «Имя», затем нажмите «Сохранить и закрыть».
- Создайте новое электронное письмо, введите имя списка рассылки в поле «Кому», «Копия» или «Скрытая копия», щелкните список рассылки в списке результатов, затем завершите создание электронной почты.
Примечания
Если вы не хотите, чтобы члены вашего списка рассылки видели дополнительных людей, которым вы отправили электронное письмо, обязательно добавьте список рассылки в поле BCC.
Это руководство продолжается ниже с дополнительной информацией о том, как создать список рассылки в Outlook, включая изображения этих шагов.
Как создать список рассылки в почтовом приложении Microsoft (руководство с иллюстрациями)
Действия, описанные в этой статье, были выполнены в Microsoft Outlook 2013, но они будут работать и в других версиях Outlook.
Обратите внимание, что на самом деле мы создаем нечто, называемое контактной группой, а не списком рассылки, но функционально это одно и то же.
В первой части этого раздела представлен краткий обзор того, как создать список рассылки. Продолжайте читать для получения дополнительной информации, включая изображения для каждого шага.
У вас есть список контактов в Excel, которые вы хотите получить в Outlook? Узнайте, как импортировать эти контакты.
Шаг 1: Откройте Outlook 2013.
Шаг 2: Выберите Адресная книга на ленте в верхней части окна.
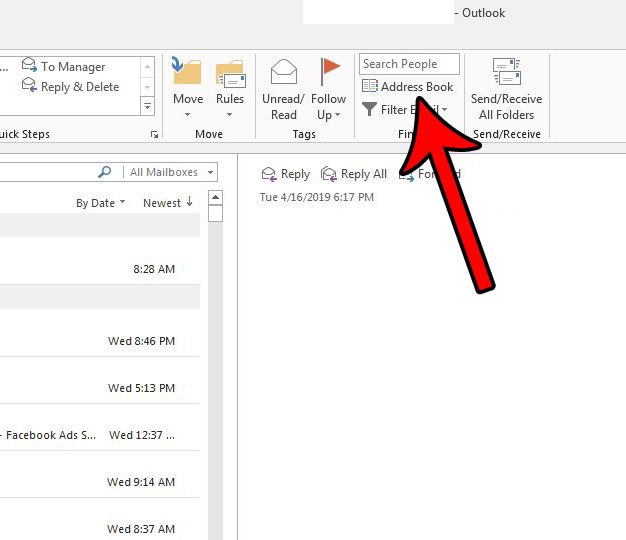
Шаг 3: Выберите Файл вкладку в верхней части окна, затем выберите Новая запись вариант.
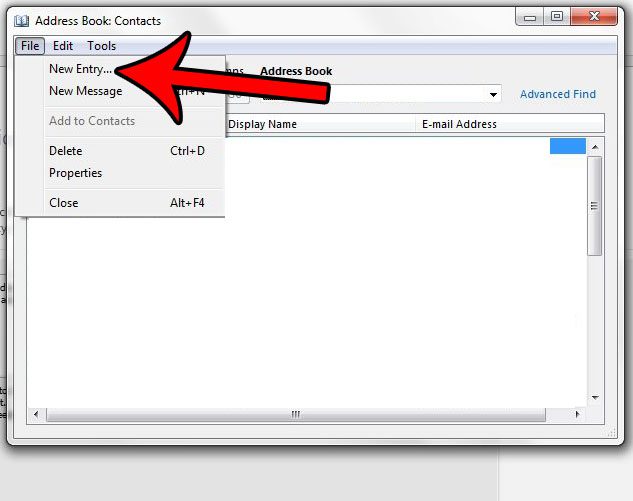
Шаг 4: Нажмите Новая контактная группазатем нажмите ХОРОШО.
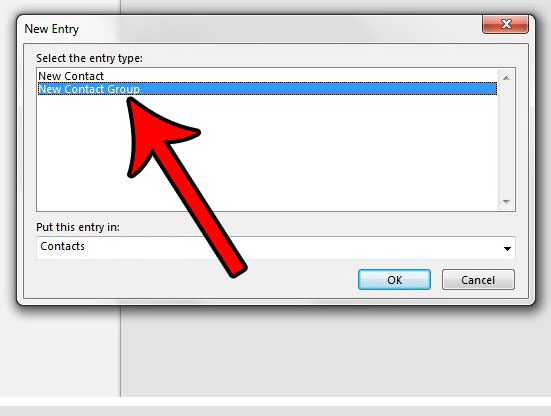
Шаг 5: Нажмите на Добавить участников кнопку, затем выберите метод, для которого вы хотите добавить свой первый контакт.
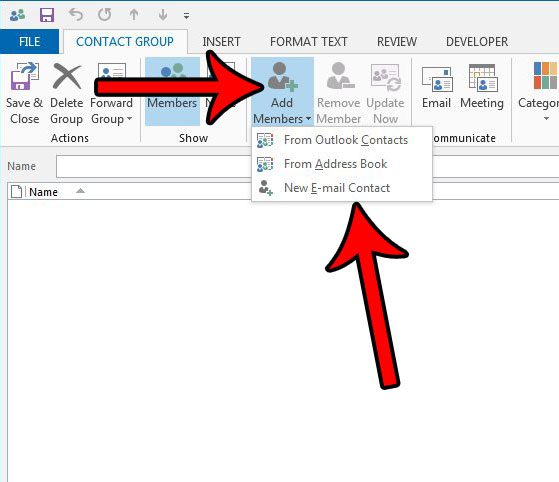
Шаг 6: Дважды щелкните существующие контакты и при необходимости добавьте новые адреса электронной почты.
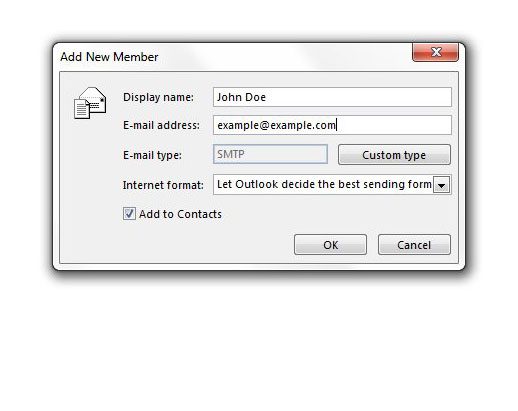
Шаг 7: Введите имя списка рассылки в Имя поле, затем нажмите кнопку Сохранить и закрыть кнопку, когда вы закончите добавлять имена.
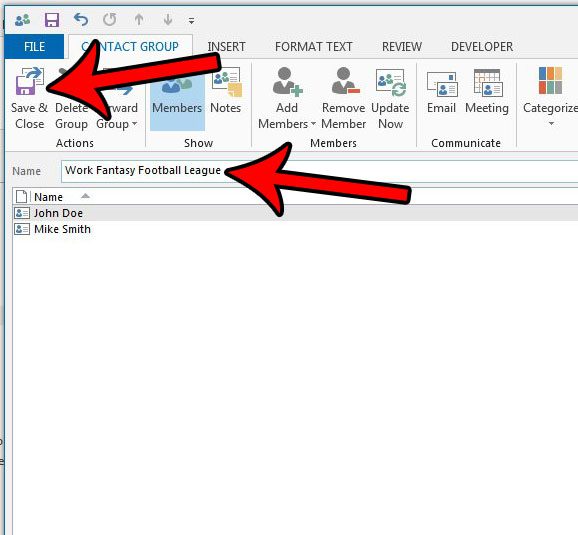
Шаг 8: Создайте новое электронное письмо, затем введите имя списка рассылки в поле К поле в верхней части окна, затем выберите его из списка результатов. Затем вы можете продолжить вводить свой адрес электронной почты, как обычно.
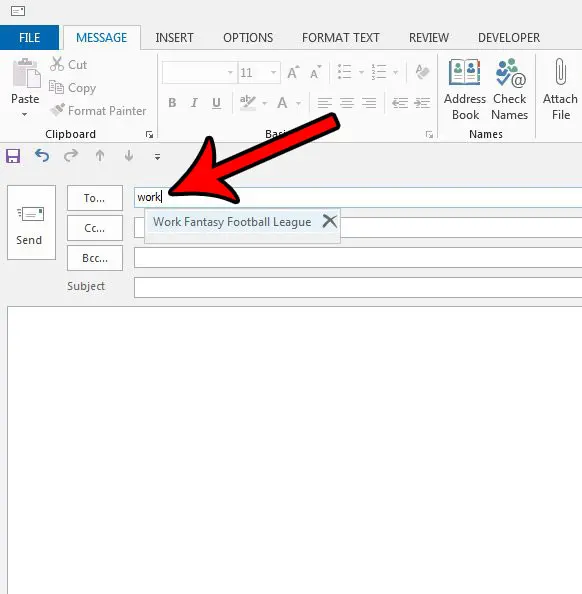
Теперь вы выполнили шаги по созданию списка рассылки в Outlook 2013, который вы можете использовать, когда хотите быстро общаться с людьми, которых вы добавили в этот список.
Теперь, когда вы создали этот список рассылки, будет намного проще быстро отправить электронное письмо большой заранее определенной группе людей.
Если вы обнаружите, что это полезный способ управления группами контактов, рассмотрите возможность создания дополнительных списков рассылки, даже если они рассчитаны только на пару человек. Как только вы привыкнете создавать и использовать списки рассылки, вы обнаружите, что вам не нужно беспокоиться о том, что вы забыли включить кого-то в сообщение.
Если вы хотите отправлять электронные письма в свой список рассылки, но не хотите, чтобы все в списке видели адреса других получателей, включите список рассылки в поле BCC. Вы можете включить поле BCC, выбрав Параметры вкладка в верхней части Написать окно, затем выбрав BCC вариант.
Вы уже установили подпись для своей учетной записи электронной почты? Узнайте, как создать подпись в Outlook 2013 и предоставить людям всю контактную информацию, которая, по вашему мнению, может им понадобиться.
Продолжить чтение
Связанный
Программы для Windows, мобильные приложения, игры - ВСЁ БЕСПЛАТНО, в нашем закрытом телеграмм канале - Подписывайтесь:)
