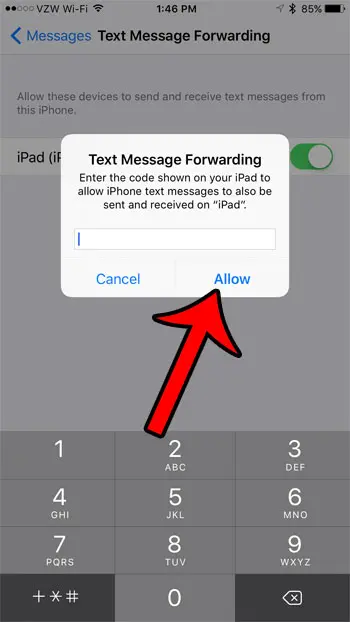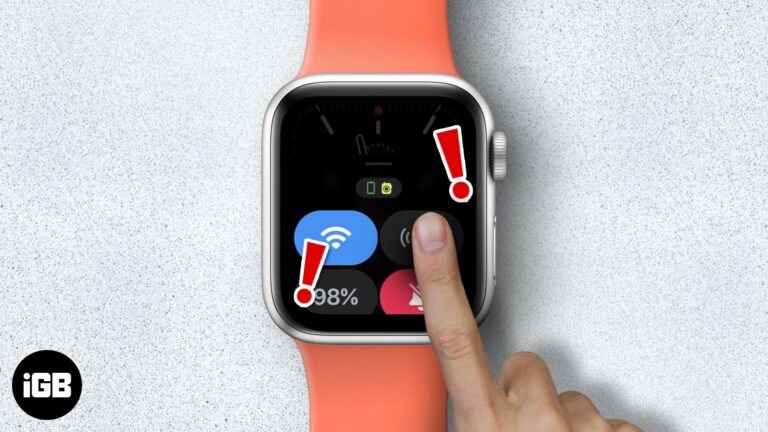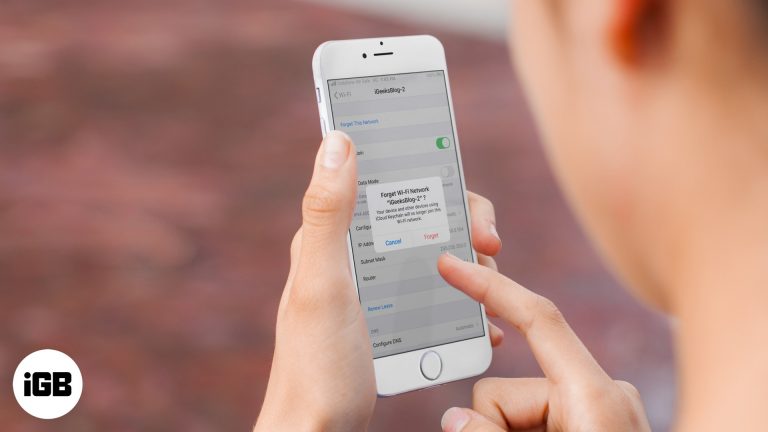Как создать точку восстановления в Windows 11: пошаговое руководство
Создание точки восстановления в Windows 11 — простой способ защитить ваш компьютер. По сути, это своего рода защитная сетка для вашей системы. Если что-то пойдет не так после установки нового программного обеспечения или внесения существенных изменений, вы сможете вернуться к предыдущему состоянию, когда все работало гладко. Выполните следующие действия, и у вас будет настроена точка восстановления в кратчайшие сроки.
Как создать точку восстановления в Windows 11
В этом разделе вы узнаете, как создать точку восстановления в Windows 11. Этот процесс включает переход в свойства системы, включение защиты системы и, наконец, создание точки восстановления.
Шаг 1: Откройте настройки защиты системы.
Нажмите кнопку «Пуск», затем введите «Создать точку восстановления» и нажмите Enter.
Это откроет окно «Свойства системы» непосредственно на вкладке «Защита системы», что сэкономит вам кучу кликов. Это как ярлык для ключей от машины, когда вы опаздываете.
Программы для Windows, мобильные приложения, игры - ВСЁ БЕСПЛАТНО, в нашем закрытом телеграмм канале - Подписывайтесь:)
Шаг 2: Включите защиту системы
Выберите диск, который вы хотите защитить, обычно «C:», а затем нажмите «Настроить». Выберите «Включить защиту системы» и установите ползунок «Максимальное использование» на желаемое пространство для точек восстановления.
Включение защиты системы имеет решающее значение, поскольку без нее невозможно создание точек восстановления. Ползунок максимального использования выделяет часть вашего диска специально для этих точек восстановления.
Шаг 3: Создайте точку восстановления
Нажмите «Создать…» и дайте имя точке восстановления, затем нажмите «Создать» и дождитесь подтверждающего сообщения.
Назовите точку восстановления как-нибудь запоминающимся, например «Перед установкой игры» или «Чистая установка», чтобы не забыть, зачем вы ее создали. Этот шаг обычно занимает всего несколько минут.
Шаг 4: Подтвердите и закройте
После создания точки восстановления вы увидите сообщение с подтверждением. Нажмите Закрыть, а затем OK, чтобы выйти из окна Свойства системы.
Этот последний шаг гарантирует, что ваша точка восстановления будет сохранена и готова к использованию в случае, если что-то пойдет не так.
После выполнения этих шагов Windows 11 сохранит текущее состояние вашей системы. Если что-то пойдет не так позже, вы сможете использовать эту точку восстановления, чтобы вернуть систему в это же самое состояние, что очень похоже на нажатие кнопки «отменить» для вашего компьютера.
Советы по созданию точки восстановления в Windows 11
- Регулярно обновляйте точки восстановления: Создавайте точки восстановления перед внесением существенных изменений в систему.
- Четко называйте точки восстановления: Для ясности используйте описательные названия.
- Мониторинг дискового пространства: Регулярно проверяйте дисковое пространство, выделенное для точек восстановления.
- Не полагайтесь исключительно на точки восстановления: Храните резервные копии важных файлов отдельно.
- Узнайте, как использовать точки восстановления: Заранее узнайте, как восстановить систему из точки восстановления.
Часто задаваемые вопросы
Что такое точка восстановления в Windows 11?
Точка восстановления — это сохраненное состояние системных файлов вашего компьютера на определенный момент времени, что позволяет вернуться к этому состоянию, если что-то пойдет не так.
Как часто следует создавать точку восстановления?
Перед внесением существенных изменений в систему, например, установкой нового программного обеспечения или обновлений, рекомендуется создать точку восстановления.
Могу ли я удалить старые точки восстановления?
Да, вы можете удалить старые точки восстановления, чтобы освободить место на диске. Перейдите в настройки Защиты системы и используйте кнопку «Удалить» в разделе «Настроить».
Что произойдет, если я восстановлю систему с помощью точки восстановления?
Восстановление системы с помощью точки восстановления вернет системные файлы и настройки вашего компьютера в состояние, в котором они были на момент создания точки восстановления, не затрагивая ваши личные файлы.
Создание точки восстановления — это то же самое, что и резервная копия?
Нет, создание точки восстановления сохраняет системные файлы и настройки, но не личные файлы. Резервная копия сохраняет все ваши файлы, включая личные документы, фотографии и другие данные.
Краткое содержание
- Открыть настройки защиты системы: Пуск > «Создать точку восстановления» > Enter
- Включить защиту системы: Выберите Диск > Настроить > Включить защиту системы
- Создать точку восстановления: Нажмите «Создать» > «Назовите» > Нажмите «Создать»
- Подтвердить и закрыть: Подтверждающее сообщение > Закрыть > ОК
Заключение
Создание точки восстановления в Windows 11 — одна из тех простых, но эффективных мер, которая может избавить вас от множества головных болей. Думайте об этом как о страховом полисе вашего компьютера. Когда что-то идет не так — будь то неудачная установка программного обеспечения, ненадежное обновление драйвера или просто загадочный сбой — у вас есть спасательный круг, чтобы вернуть вашу систему в нормальное состояние.
Хотя настройка точек восстановления имеет решающее значение, помните, что это всего лишь один инструмент в наборе инструментов для здоровья вашего компьютера. Регулярное резервное копирование, хорошая антивирусная защита и бдительность в отношении обновлений также играют большую роль в поддержании стабильности системы.
Итак, в следующий раз, когда вы собираетесь внести серьезные изменения в свою систему, потратьте время на создание точки восстановления. Ваше будущее «я» будет вам благодарно. Для получения более подробных руководств и советов по поддержанию бесперебойной работы компьютера обязательно ознакомьтесь с нашими другими статьями. Давайте сделаем компьютеры без стресса, шаг за шагом!
Программы для Windows, мобильные приложения, игры - ВСЁ БЕСПЛАТНО, в нашем закрытом телеграмм канале - Подписывайтесь:)