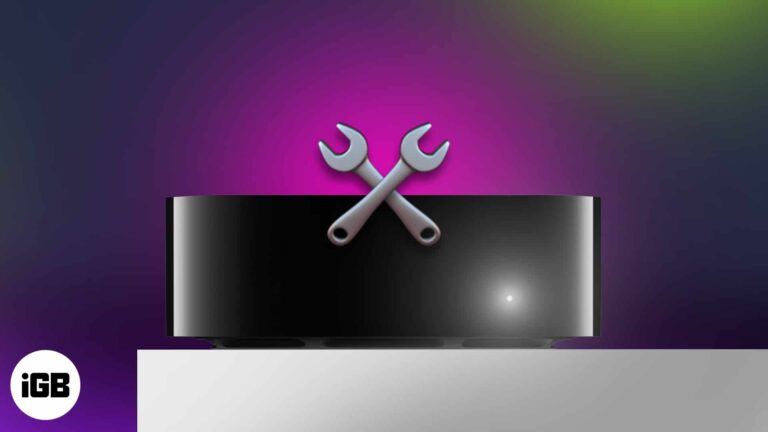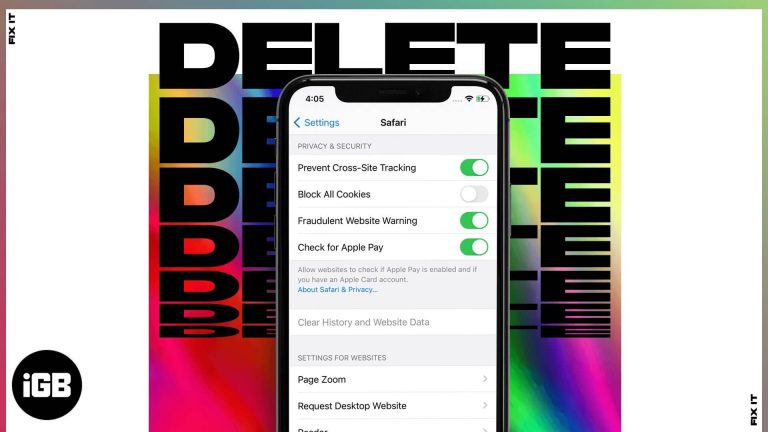Как создать виртуальную машину в Windows 10: пошаговое руководство
Создание виртуальной машины в Windows 10 может стать настоящим переломным моментом, если вам нужно запускать разные операционные системы или программное обеспечение в изолированной среде. Это довольно просто! Все, что вам нужно, — это правильные инструменты и несколько шагов.
Как создать виртуальную машину в Windows 10
Готовы окунуться в мир виртуальных машин на вашем ПК с Windows 10? Это руководство проведет вас через каждый шаг, гарантируя, что вы сможете настроить собственную виртуальную машину в кратчайшие сроки.
Шаг 1: Включите Hyper-V
Сначала вам необходимо включить Hyper-V на вашем компьютере с Windows 10.
Hyper-V — встроенный инструмент виртуализации Microsoft. Чтобы включить его, перейдите в Панель управления, нажмите «Программы», затем «Включение или отключение компонентов Windows» и установите флажок рядом с Hyper-V.
Программы для Windows, мобильные приложения, игры - ВСЁ БЕСПЛАТНО, в нашем закрытом телеграмм канале - Подписывайтесь:)
Шаг 2: Откройте диспетчер Hyper-V
После включения Hyper-V вам необходимо открыть диспетчер Hyper-V.
Hyper-V Manager можно найти, введя «Hyper-V Manager» в строке поиска Windows. Щелкните по нему, чтобы открыть приложение.
Шаг 3: Создайте новую виртуальную машину
Теперь вам нужно создать новую виртуальную машину в Hyper-V Manager.
В диспетчере Hyper-V справа нажмите «Создать», затем «Виртуальная машина». Следуйте подсказкам, чтобы назвать свою виртуальную машину и настроить ее параметры.
Шаг 4: Распределение ресурсов
Далее вам необходимо выделить виртуальной машине такие ресурсы, как память и процессор.
В мастере вам будет предложено указать, сколько оперативной памяти и сколько виртуальных процессоров будет использовать ваша виртуальная машина. Помните о возможностях вашей хост-машины, чтобы не выделить слишком много.
Шаг 5: Установка операционной системы
Наконец, вам необходимо установить операционную систему на новую виртуальную машину.
Вы можете использовать ISO-файл операционной системы, которую вы хотите установить. В разделе «Параметры установки» выберите «Установить операционную систему из загрузочного файла образа» и перейдите к вашему ISO-файлу.
После выполнения этих шагов ваша виртуальная машина будет готова к загрузке и использованию.
Советы по созданию виртуальной машины в Windows 10
- Проверьте требования: Убедитесь, что ваш ПК соответствует аппаратным и программным требованиям для Hyper-V.
- Резервные данные: Всегда создавайте резервные копии важных данных перед внесением существенных изменений в систему.
- Распределяйте с умом: Не назначайте все свои ресурсы виртуальной машине; некоторые из них необходимы вашей хост-системе для работы.
- Использовать снимок: Делайте снимки виртуальной машины, чтобы быстро устранить возможные ошибки.
- Регулярно обновляйте: Регулярно обновляйте как хостовую, так и гостевую операционную систему, чтобы избежать уязвимостей безопасности.
Часто задаваемые вопросы
Что такое виртуальная машина?
Виртуальная машина — это программная эмуляция компьютерной системы, работающая на физическом компьютере.
Могу ли я запустить несколько виртуальных машин одновременно?
Да, если на вашем физическом компьютере достаточно ресурсов, вы можете запускать несколько виртуальных машин одновременно.
Есть ли ограничение на количество создаваемых виртуальных машин?
Строгих ограничений нет, но практическое использование зависит от возможностей вашего оборудования.
Могу ли я обмениваться файлами между моей хост-системой и виртуальной машиной?
Да, вы можете настроить общие папки или использовать параметры общего доступа к сети для передачи файлов между вашим хостом и виртуальной машиной.
Нужна ли мне отдельная лицензия для операционной системы на моей виртуальной машине?
Да, вам понадобится действующая лицензия для любой операционной системы, которую вы установите на своей виртуальной машине.
Краткое содержание
- Включить Hyper-V
- Откройте диспетчер Hyper-V
- Создать новую виртуальную машину
- Распределить ресурсы
- Установить операционную систему
Заключение
Создание виртуальной машины в Windows 10 похоже на настройку мини-компьютера в уже существующем. Это невероятно полезно для тестирования программного обеспечения, запуска различных ОС или создания изолированных сред. Выполнив шаги, описанные в этом руководстве, вы обнаружите, что запуск виртуальной машины — это просто и полезно.
Не забудьте следовать советам, чтобы сделать процесс еще более гладким. Независимо от того, являетесь ли вы разработчиком, IT-специалистом или просто энтузиастом технологий, освоение виртуальных машин может открыть целый новый мир возможностей. Так зачем же ждать? Начните изучать возможности виртуализации уже сегодня и посмотрите, как она может улучшить ваш опыт работы с компьютером!
Программы для Windows, мобильные приложения, игры - ВСЁ БЕСПЛАТНО, в нашем закрытом телеграмм канале - Подписывайтесь:)