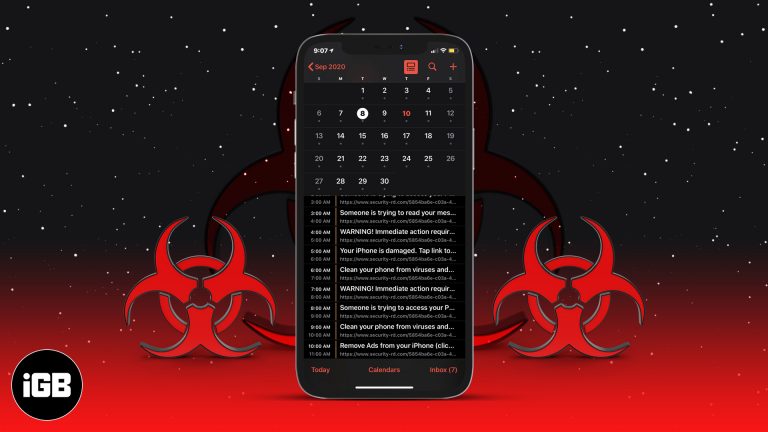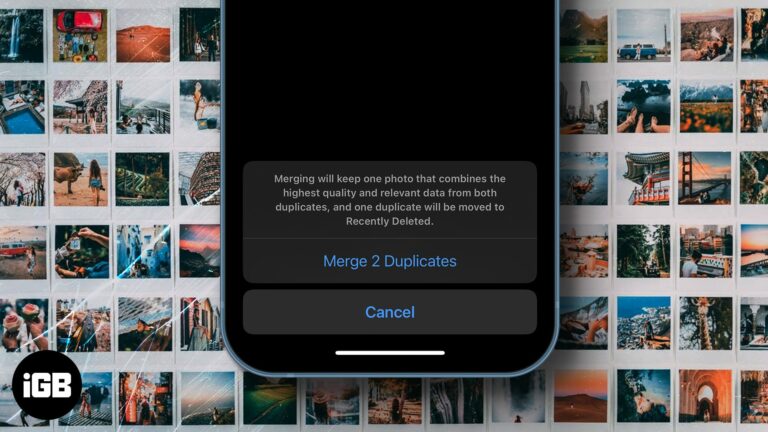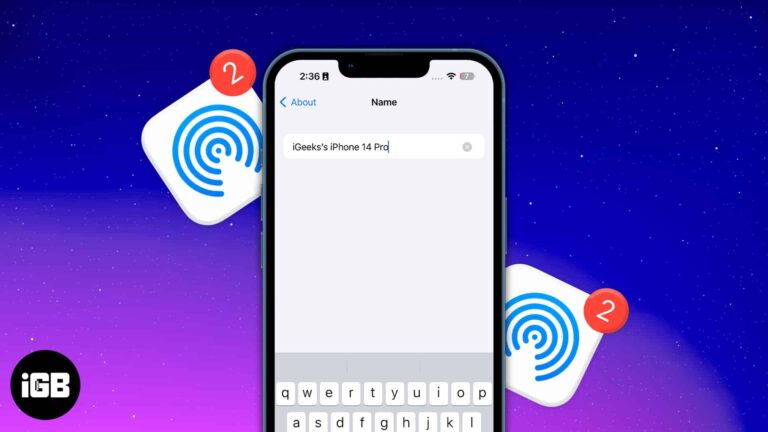Как создать загрузочную флешку для Windows 11: пошаговое руководство
Создание загрузочного USB-накопителя для Windows 11 — это простой процесс, позволяющий установить или восстановить операционную систему на вашем компьютере. Вам понадобится USB-накопитель емкостью не менее 8 ГБ, ISO-файл Windows 11 и такой инструмент, как Rufus, для создания загрузочного диска. Процесс включает в себя загрузку необходимых файлов, форматирование USB-накопителя и использование Rufus, чтобы сделать его загрузочным.
Как создать загрузочную флешку для Windows 11
Создание загрузочного USB-накопителя для Windows 11 включает в себя несколько простых шагов. Вы загрузите ISO-файл Windows 11, отформатируете USB-накопитель и воспользуетесь инструментом для создания загрузочного диска. Вот как это сделать:
Шаг 1. Загрузите ISO-файл Windows 11.
Перейдите на официальный сайт Microsoft и загрузите ISO-файл Windows 11.
Для правильной загрузки файла вам потребуется стабильное подключение к Интернету. Файл ISO по сути представляет собой цифровую копию установочного DVD-диска Windows 11.
Программы для Windows, мобильные приложения, игры - ВСЁ БЕСПЛАТНО, в нашем закрытом телеграмм канале - Подписывайтесь:)
Шаг 2. Вставьте USB-накопитель
Подключите USB-накопитель к одному из USB-портов вашего компьютера.
Убедитесь, что на USB-накопителе имеется не менее 8 ГБ памяти, и сделайте резервную копию всех важных данных, так как этот процесс сотрет все на диске.
Шаг 3. Загрузите и откройте Rufus.
Перейдите на сайт Rufus и загрузите последнюю версию программного обеспечения. Откройте Rufus после загрузки.
Rufus — бесплатный инструмент, который помогает создавать загрузочные USB-накопители. Он удобен для пользователя и не требует установки.
Шаг 4. Выберите USB-накопитель в Rufus.
В Rufus выберите USB-накопитель в раскрывающемся меню «Устройство».
Убедитесь, что вы выбрали правильный диск, чтобы случайно не стереть данные на других дисках. Дважды проверьте букву диска.
Шаг 5. Выберите ISO-файл Windows 11.
Нажмите кнопку «Выбрать» рядом с полем «Выбор загрузки» и перейдите к ISO-файлу Windows 11, который вы скачали ранее.
Rufus автоматически установит соответствующие настройки для установки Windows 11.
Шаг 6: Запустите процесс
Нажмите кнопку «Пуск» в Rufus и дождитесь завершения процесса.
Эта часть может занять несколько минут, так как Rufus отформатирует USB-накопитель и скопирует необходимые файлы. Вы увидите индикатор выполнения, показывающий, какая часть процесса завершена.
После выполнения этих действий ваш USB-накопитель станет загрузочным с Windows 11. Теперь вы можете использовать его для установки или восстановления Windows 11 на любом совместимом компьютере.
Советы по созданию загрузочной флешки для Windows 11
- Проверьте размер USB-накопителя: перед запуском убедитесь, что на USB-накопителе имеется не менее 8 ГБ свободного места.
- Резервные данные: сохраните все важные файлы с USB-накопителя, так как при этом все данные на нем будут удалены.
- Используйте надежное подключение к Интернету: Стабильное подключение к Интернету обеспечивает безошибочную загрузку файлов ISO.
- Проверьте выбор диска: дважды проверьте, что вы выбрали правильный USB-накопитель в Rufus, чтобы избежать потери данных.
- Держите Руфуса в курсе: используйте последнюю версию Rufus, чтобы избежать проблем совместимости с Windows 11.
Часто задаваемые вопросы
Могу ли я использовать любой USB-накопитель для создания загрузочного диска Windows 11?
Да, но для него требуется как минимум 8 ГБ памяти, и она должна быть пустой или иметь резервную копию данных.
Нужен ли мне специальный инструмент для создания загрузочного USB-накопителя?
Рекомендуется использовать Rufus, но можно использовать и другие инструменты, такие как Windows Media Creation Tool.
Руфус можно использовать бесплатно?
Да, Rufus бесплатен и регулярно обновляется для поддержки новейших операционных систем.
При создании загрузочного USB мои файлы будут удалены?
Да, в ходе процесса USB-накопитель будет отформатирован, все файлы будут удалены. Обязательно сделайте резервную копию всех важных данных.
Могу ли я использовать этот загрузочный USB на любом ПК?
Вы можете использовать его на любом совместимом ПК, соответствующем минимальным требованиям для Windows 11.
Краткое содержание
- Загрузите ISO-файл Windows 11.
- Вставьте USB-накопитель.
- Загрузите и откройте Руфус.
- Выберите USB-накопитель в Rufus.
- Выберите ISO-файл Windows 11.
- Запустите процесс.
Заключение
Создание загрузочного USB-накопителя для Windows 11 — это полезный навык, который поможет вам сэкономить время и нервы, особенно если вам нужно установить или восстановить операционную систему. Выполнив действия, описанные выше, вы сможете легко подготовить USB-накопитель и убедиться, что он готов к использованию.
Помните, что использование такого инструмента, как Rufus, упрощает процесс и помогает избежать распространенных ошибок. Обязательно сделайте резервную копию своих данных, проверьте размер USB-накопителя и всегда дважды проверяйте свой выбор в Rufus, чтобы предотвратить потерю данных.
Для дальнейшего чтения рассмотрите возможность изучения дополнительных функций и возможностей настройки, доступных в Rufus, или изучите руководства по установке Windows 11 на различные типы устройств. Независимо от того, разбираетесь ли вы в технологиях или новичок, наличие загрузочного USB-накопителя в вашем наборе инструментов может спасти вам жизнь. Удачных вычислений!
Программы для Windows, мобильные приложения, игры - ВСЁ БЕСПЛАТНО, в нашем закрытом телеграмм канале - Подписывайтесь:)