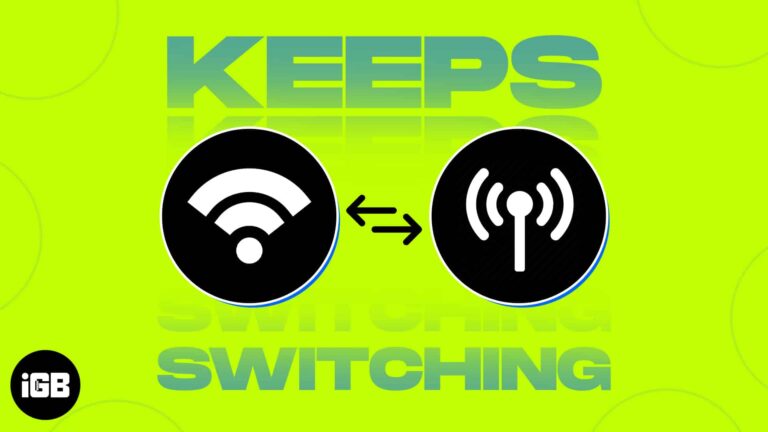Как создать загрузочную флешку с Windows 10: пошаговое руководство
Создание загрузочного USB-накопителя Windows 10 может показаться сложной задачей, но это довольно просто. Вам просто понадобится USB-накопитель емкостью не менее 8 ГБ и ISO-файл Windows 10, который вы можете загрузить с веб-сайта Microsoft. Затем используйте такой инструмент, как Media Creation Tool, чтобы поместить файлы Windows на USB-накопитель. Очень скоро у вас будет USB-накопитель, с помощью которого можно будет установить или восстановить Windows 10 на любом компьютере.
Как создать загрузочную флешку с Windows 10
В этом разделе мы покажем вам, как создать загрузочный USB-накопитель для Windows 10. Выполните следующие действия, и вы будете готовы к установке или устранению неполадок Windows 10 на любом совместимом компьютере.
Шаг 1. Загрузите ISO-файл Windows 10.
Сначала загрузите ISO-файл Windows 10 с официального сайта Microsoft.
Это важный шаг, поскольку файл ISO содержит все необходимые файлы для установки Windows 10. Убедитесь, что вы загружаете правильную версию, соответствующую вашему ключу продукта.
Программы для Windows, мобильные приложения, игры - ВСЁ БЕСПЛАТНО, в нашем закрытом телеграмм канале - Подписывайтесь:)
Шаг 2. Вставьте USB-накопитель
Вставьте USB-накопитель с объемом свободного места не менее 8 ГБ в компьютер.
USB-накопитель необходимо отформатировать, поэтому заранее сделайте резервные копии всех важных файлов. Все, что находится на USB-накопителе, будет удалено в ходе следующих шагов.
Шаг 3. Загрузите и откройте инструмент создания мультимедиа.
Загрузите Media Creation Tool с того же веб-сайта Microsoft и запустите его.
Этот инструмент упрощает весь процесс. Открыв его, вы увидите варианты обновления вашего текущего компьютера или создания установочного носителя.
Шаг 4. Выберите «Создать установочный носитель (USB-накопитель)».
Выберите вариант создания установочного носителя, затем выберите «USB-накопитель».
Это сообщает инструменту, что вы хотите создать загрузочный USB-накопитель. Следуйте инструкциям, чтобы выбрать язык, версию и архитектуру (32-разрядную или 64-разрядную версию).
Шаг 5. Выберите USB-накопитель.
Выберите USB-накопитель из списка доступных дисков.
Будьте здесь осторожны; убедитесь, что вы выбрали правильный диск. Инструмент отформатирует USB-накопитель, удалив с него все данные, поэтому проверьте еще раз, прежде чем продолжить.
Шаг 6: Дождитесь завершения процесса
Теперь инструмент загрузит Windows 10 и запишет ее на USB-накопитель. Это может занять некоторое время.
Время, которое это займет, зависит от скорости вашего интернета и скорости записи USB-накопителя. Как только это будет сделано, у вас будет готов к работе загрузочный USB-накопитель.
После выполнения этих шагов ваш USB-накопитель будет готов к использованию. Теперь вы можете вставить его в любой компьютер и использовать для установки или восстановления Windows 10. Просто сначала убедитесь, что в настройках BIOS или UEFI установлена загрузка с USB.
Советы по созданию загрузочного USB-накопителя Windows 10
- Используйте быстрый USB-накопитель: Флешка USB 3.0 ускорит процесс по сравнению со старой картой USB 2.0.
- Проверьте файл ISO: Убедитесь, что вы загружаете ISO-файл из надежного источника, чтобы избежать вредоносного ПО.
- Проверьте размер USB: Убедитесь, что на вашем USB-накопителе имеется не менее 8 ГБ свободного места, хотя 16 ГБ безопаснее.
- Резервное копирование важных данных: Ваш USB-накопитель будет отформатирован, поэтому сначала сохраните все важные файлы в другом месте.
- Обновите BIOS/UEFI: Убедитесь, что прошивка вашего компьютера обновлена, чтобы избежать проблем с совместимостью.
Часто задаваемые вопросы
Могу ли я использовать любую USB-флешку для создания загрузочного USB-накопителя?
Нет, он должен иметь не менее 8 ГБ свободного места и быть отформатирован во время процесса.
Безопасно ли загружать ISO-файл со сторонних сайтов?
Нет, всегда загружайте ISO-файл с официального сайта Microsoft, чтобы убедиться в его безопасности и подлинности.
Что делать, если мой компьютер не распознает USB-накопитель?
Попробуйте разные порты USB или другой компьютер, чтобы проверить, неисправна ли карта памяти. Кроме того, убедитесь, что в настройках BIOS/UEFI установлена загрузка с USB.
Нужен ли мне ключ продукта для создания загрузочного USB-накопителя?
Нет, но вам понадобится действительный ключ продукта для активации Windows 10 после ее установки.
Могу ли я использовать этот USB на нескольких компьютерах?
Да, но для активации каждому компьютеру потребуется собственная действующая лицензия Windows 10.
Краткое содержание
- Загрузите ISO-файл Windows 10.
- Вставьте USB-накопитель.
- Загрузите и откройте Media Creation Tool.
- Выберите «Создать установочный носитель (USB-накопитель)».
- Выберите USB-накопитель.
- Подождите завершения процесса.
Заключение
Создание загрузочного USB-накопителя Windows 10 — полезный навык, который может избавить вас от многих головных болей. Независимо от того, устанавливаете ли вы Windows 10 на новый компьютер или устраняете проблемы на старом, наличие загрузочного USB-накопителя похоже на наличие швейцарского армейского ножа в вашем техническом наборе инструментов. Следуя шагам, описанным выше, вы сможете легко и быстро создать этот необходимый инструмент. Однако помните, что всегда загружайте файлы ISO из надежных источников и дважды проверяйте USB-накопитель, прежде чем продолжить. Удачных вычислений!
Программы для Windows, мобильные приложения, игры - ВСЁ БЕСПЛАТНО, в нашем закрытом телеграмм канале - Подписывайтесь:)