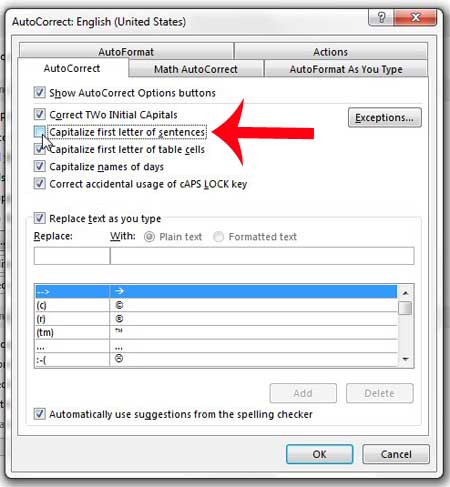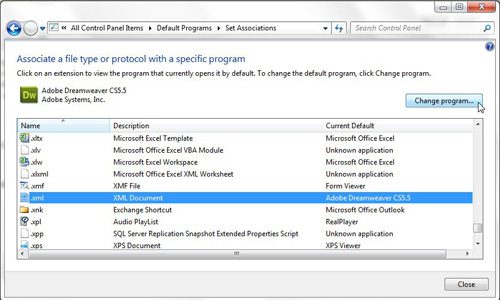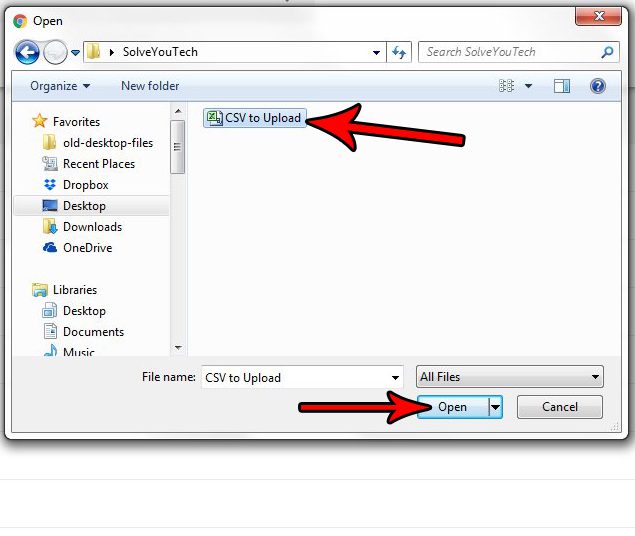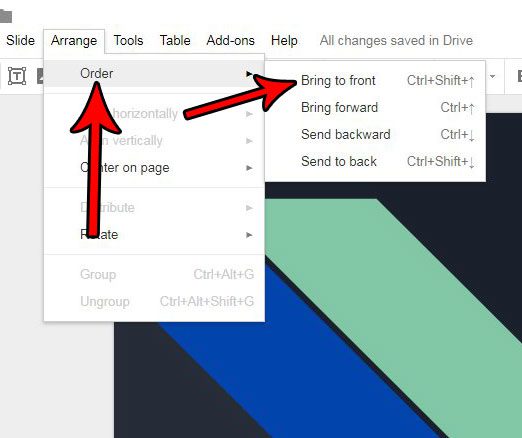Как создать загрузочную флешку Windows 11: пошаговое руководство
Создание загрузочного USB-накопителя для Windows 11 может показаться сложным, но на самом деле это довольно просто. Все, что вам нужно, — это USB-накопитель емкостью не менее 8 ГБ, ISO-файл Windows 11 и инструмент для создания загрузочного диска. Выполнив несколько простых шагов, вы получите USB-накопитель, готовый для установки Windows 11 на любой совместимый компьютер.
Как создать загрузочную флешку для Windows 11
Ниже мы покажем вам процесс создания загрузочного USB-накопителя для Windows 11. Это будет включать в себя загрузку необходимых файлов, подготовку USB-накопителя и использование инструмента для создания загрузочного USB-накопителя.
Шаг 1. Загрузите ISO-файл Windows 11.
Сначала вам необходимо загрузить ISO-файл Windows 11 с официального сайта Microsoft.
Зайдите на сайт Microsoft и найдите раздел загрузки Windows 11. Убедитесь, что вы выбрали правильную версию, соответствующую вашим потребностям.
Программы для Windows, мобильные приложения, игры - ВСЁ БЕСПЛАТНО, в нашем закрытом телеграмм канале - Подписывайтесь:)
Шаг 2. Подготовьте USB-накопитель
Затем вставьте USB-накопитель в компьютер и убедитесь, что на нем имеется не менее 8 ГБ памяти.
Имейте в виду, что этот процесс удалит все данные на USB-накопителе, поэтому перед продолжением сделайте резервную копию всех важных файлов.
Шаг 3. Загрузите и установите инструмент создания загрузочного USB-накопителя.
Для создания загрузочного USB-накопителя вам понадобится такой инструмент, как Rufus или Windows Media Creation Tool.
Эти инструменты удобны для пользователя и их можно загрузить бесплатно. Просто следуйте инструкциям по установке.
Шаг 4. Откройте инструмент создания загрузочного USB-накопителя.
Запустите выбранный вами инструмент и приготовьтесь создать загрузочный USB-накопитель.
Большинство инструментов имеют простой интерфейс, в котором вы выбираете файл ISO и USB-накопитель.
Шаг 5. Выберите ISO-файл Windows 11 и USB-накопитель.
В инструменте выберите загруженный ISO-файл Windows 11 и USB-накопитель.
Обязательно дважды проверьте, что вы выбрали правильный диск, чтобы не стереть неправильный диск.
Шаг 6: Начните процесс создания
Запустите процесс, нажав соответствующую кнопку в инструменте.
Этот шаг может занять некоторое время, поэтому наберитесь терпения. Инструмент отформатирует USB-накопитель и скопирует необходимые файлы.
После завершения процесса у вас будет загрузочный USB-накопитель, готовый для установки Windows 11 в любую совместимую систему. Просто вставьте USB-накопитель в целевой компьютер, перезагрузите компьютер и загрузитесь с USB-накопителя, чтобы начать процесс установки.
Советы по созданию загрузочного USB-накопителя для Windows 11
- Используйте высококачественный USB-накопитель: Убедитесь, что ваш USB-накопитель принадлежит надежному бренду, чтобы избежать сбоев в процессе установки.
- Проверьте совместимость: Перед началом установки убедитесь, что ваш компьютер соответствует системным требованиям для Windows 11.
- Резервные данные: Всегда создавайте резервные копии важных данных перед форматированием USB-накопителя.
- Постоянно обновляйте программное обеспечение: Регулярно обновляйте инструмент создания загрузочного USB-накопителя, чтобы избежать проблем с совместимостью.
- Следовать инструкциям: Внимательно прочитайте и следуйте инструкциям на экране загрузочного USB-инструмента.
Часто задаваемые вопросы
Что такое загрузочный USB?
Загрузочный USB-накопитель — это USB-накопитель, отформатированный для загрузки и установки на компьютер операционной системы, например Windows 11.
Могу ли я использовать любой USB-накопитель для создания загрузочного USB-накопителя?
Вы можете использовать любой USB-накопитель емкостью не менее 8 ГБ, но предпочтительнее использовать высококачественный накопитель, чтобы избежать ошибок.
Сколько времени занимает создание загрузочного USB?
Обычно процесс занимает около 15–30 минут, в зависимости от скорости вашего USB-накопителя и компьютера.
Нужно ли подключение к Интернету для создания загрузочного USB-накопителя?
Вам потребуется подключение к Интернету, чтобы загрузить ISO-файл Windows 11 и инструмент создания загрузочного USB-накопителя.
Могу ли я использовать загрузочный USB-накопитель на любом компьютере?
Да, вы можете использовать его на любом компьютере, который соответствует системным требованиям Windows 11 и поддерживает загрузку через USB.
Краткое содержание
- Загрузите ISO-файл Windows 11.
- Подготовьте USB-накопитель.
- Загрузите и установите инструмент создания загрузочного USB-накопителя.
- Откройте инструмент создания загрузочного USB.
- Выберите ISO-файл Windows 11 и USB-накопитель.
- Начните процесс создания.
Заключение
Создание загрузочного USB-накопителя для Windows 11 — полезный навык, который может значительно упростить настройку или ремонт компьютера. Когда загрузочный USB-накопитель будет готов, вы сможете использовать его для установки Windows 11 на любой совместимый компьютер, гарантируя, что при необходимости у вас всегда будет возможность начать все сначала.
Если вы когда-нибудь застрянете, вернитесь к этому руководству или поищите дополнительную информацию и ресурсы в Интернете.
Помните, что наличие загрузочного USB-накопителя — это все равно, что наличие швейцарского армейского ножа для вашего компьютера: всегда полезно быть готовым. Удачных вычислений!
Программы для Windows, мобильные приложения, игры - ВСЁ БЕСПЛАТНО, в нашем закрытом телеграмм канале - Подписывайтесь:)