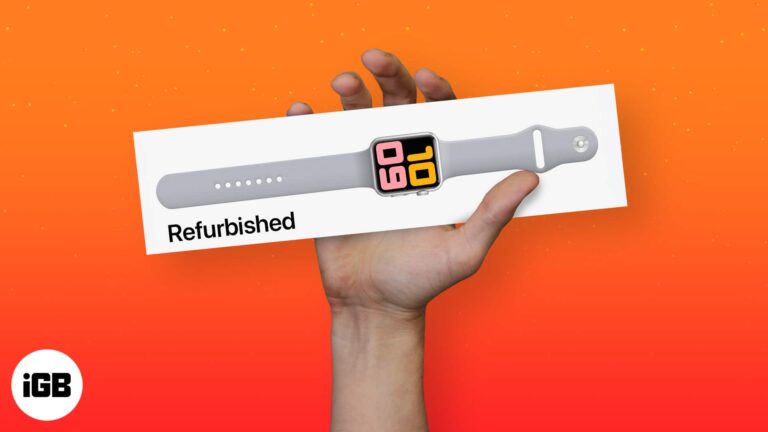Как создать загрузочный USB-накопитель Windows 10: пошаговое руководство
Создание загрузочного USB-накопителя для Windows 10 — это простой процесс, который включает загрузку ISO-файла Windows 10, использование инструмента для создания загрузочного USB-накопителя, а затем загрузку с USB-накопителя для установки Windows 10. При правильном выполнении шагов у вас будет многоразовый USB-накопитель, с которого можно установить Windows 10 на любой совместимый компьютер.
Как создать загрузочный USB-накопитель Windows 10
Это пошаговое руководство проведет вас через процесс создания загрузочного USB-накопителя для Windows 10. В результате у вас будет полностью функциональный USB-накопитель, который можно использовать для установки Windows 10 на любой ПК.
Шаг 1: Загрузите ISO-файл Windows 10
Сначала загрузите ISO-файл Windows 10 с официального сайта Microsoft.
Перейдите на сайт Microsoft и перейдите на страницу загрузки Windows 10. Выберите нужную версию и язык для своих нужд. Обязательно сохраните файл в легкодоступном месте на вашем компьютере.
Программы для Windows, мобильные приложения, игры - ВСЁ БЕСПЛАТНО, в нашем закрытом телеграмм канале - Подписывайтесь:)
Шаг 2: Загрузите средство загрузки Windows USB/DVD
Затем загрузите средство загрузки Windows USB/DVD с сайта Microsoft.
Этот инструмент поможет вам преобразовать файл ISO в загрузочный USB-накопитель. Программное обеспечение бесплатное и простое в использовании. Установите его на свой компьютер после завершения загрузки.
Шаг 3: Откройте средство загрузки Windows USB/DVD
Откройте инструмент и выберите ISO-файл, загруженный на шаге 1.
После запуска инструмента вам будет предложено выбрать файл ISO. Используйте проводник для перехода к месту, где вы сохранили файл ISO Windows 10. Выберите его и нажмите «Далее», чтобы продолжить.
Шаг 4: Выберите USB-устройство
Выберите «USB-устройство» в качестве типа носителя, который вы хотите использовать.
Инструмент спросит вас, хотите ли вы использовать USB-устройство или DVD-диск. Выберите «USB-устройство», чтобы создать загрузочный USB-накопитель. Убедитесь, что ваш USB-накопитель подключен к компьютеру.
Шаг 5: Начните копирование
Нажмите «Начать копирование», чтобы начать процесс.
Инструмент отформатирует ваш USB-накопитель и начнет копирование необходимых файлов. Этот процесс может занять несколько минут, поэтому будьте терпеливы. Не извлекайте USB-накопитель во время этого процесса.
Шаг 6: Загрузка с USB-накопителя
После завершения процесса перезагрузите компьютер и загрузите систему с USB-накопителя.
Вам может потребоваться войти в настройки BIOS вашего компьютера, чтобы изменить порядок загрузки. Выберите USB-накопитель в качестве основного загрузочного устройства, сохраните настройки и выйдите из BIOS. Теперь ваш компьютер будет загружаться с USB-накопителя, что позволит вам начать процесс установки Windows 10.
После выполнения этих шагов ваш USB-накопитель будет готов к установке Windows 10 на любой совместимый ПК. Вставьте USB-накопитель в любой компьютер, загрузитесь с него и следуйте инструкциям на экране для установки Windows 10.
Советы по созданию загрузочного USB-накопителя Windows 10
- Убедитесь, что на вашем USB-накопителе имеется не менее 8 ГБ свободного места.
- Перед началом сделайте резервную копию всех данных на USB-накопителе, так как в ходе процесса все содержимое будет удалено.
- Используйте высокоскоростной USB-накопитель, чтобы сократить время создания загрузочного USB-накопителя.
- Всегда загружайте ISO-файл с официального сайта Microsoft, чтобы избежать повреждения файлов.
- Еще раз проверьте настройки BIOS вашего компьютера, чтобы убедиться, что он поддерживает загрузку с USB-устройства.
Часто задаваемые вопросы
Нужен ли мне ключ продукта для создания загрузочного USB-накопителя?
Нет, для создания загрузочного USB-накопителя ключ продукта не нужен, но он понадобится для активации Windows 10 после установки.
Могу ли я использовать для этого процесса любой USB-накопитель?
Вы можете использовать любой USB-накопитель объемом не менее 8 ГБ, но высокоскоростной USB-накопитель 3.0 ускорит процесс.
Удалит ли этот процесс все данные с моего USB-накопителя?
Да, создание загрузочного USB-накопителя приведет к форматированию диска и удалению всех существующих данных.
Можно ли использовать Mac для создания загрузочного USB-накопителя Windows 10?
Да, но вам придется использовать другое программное обеспечение, например, Boot Camp Assistant или сторонний инструмент, например UNetbootin.
Как изменить порядок загрузки в BIOS?
Во время загрузки войдите в BIOS, нажав определенную клавишу (обычно F2, F12, Delete или Esc). Перейдите в меню загрузки и установите USB-накопитель в качестве основного загрузочного устройства.
Краткое содержание
- Загрузите ISO-файл Windows 10.
- Загрузите средство загрузки Windows USB/DVD.
- Откройте средство загрузки Windows USB/DVD.
- Выберите USB-устройство.
- Начать копирование.
- Загрузитесь с USB-накопителя.
Заключение
И вот оно! Теперь вы узнали, как создать загрузочный USB-накопитель Windows 10. Этот инструмент невероятно удобен для переустановки или обновления операционной системы. Он не только экономит время, но и гарантирует, что у вас всегда будет надежный способ установки Windows 10.
Создание загрузочного USB-накопителя — это как швейцарский армейский нож в вашем наборе технических инструментов. Неважно, чините ли вы компьютер друга или настраиваете новый ПК, этот метод незаменим. Плюс, это отличный навык, который стоит иметь в запасе.
Так что вперед, попробуйте. Если вы внимательно следовали инструкциям, у вас должен быть загрузочный USB-накопитель, готовый к работе. Если у вас возникнут какие-либо проблемы, не волнуйтесь. В сети есть множество ресурсов, которые помогут вам устранить неполадки.
Помните, технологии постоянно развиваются, но такие основы, как создание загрузочного USB, остаются важными. Удачной работы с компьютером, и пусть ваши установки будут гладкими и безошибочными!
Программы для Windows, мобильные приложения, игры - ВСЁ БЕСПЛАТНО, в нашем закрытом телеграмм канале - Подписывайтесь:)