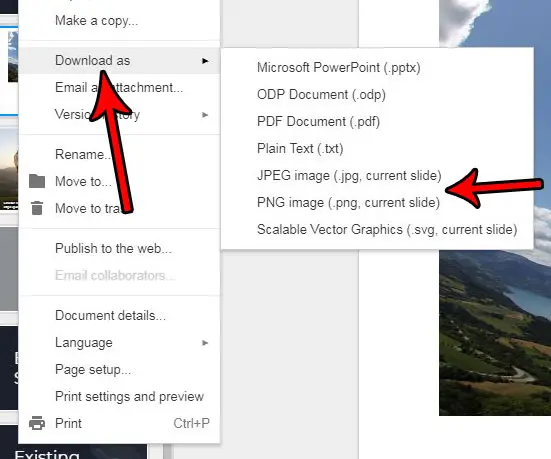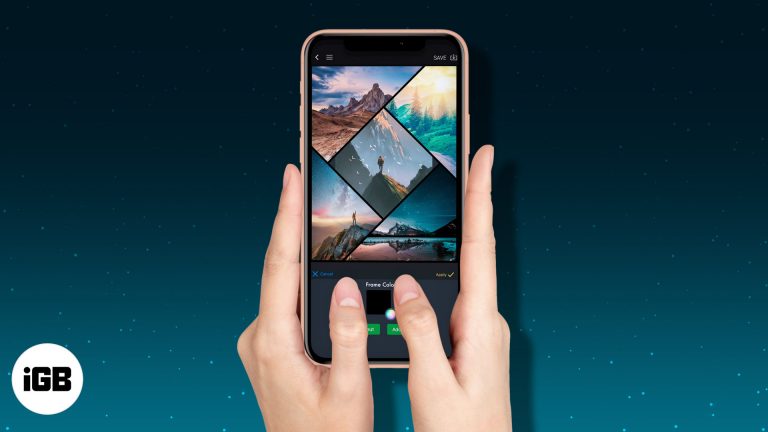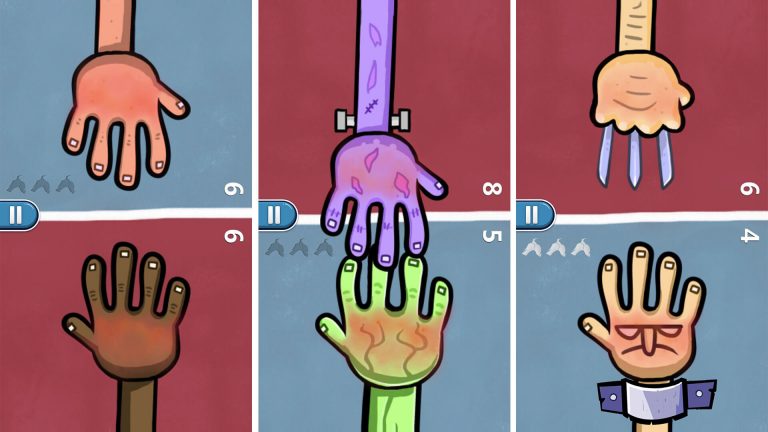Как создать загрузочный USB-накопитель Windows 11: пошаговое руководство
Создание загрузочного USB для Windows 11 не так сложно, как может показаться. В основном вам понадобится USB-накопитель, ISO-файл Windows 11 и инструмент для создания загрузочного диска. В двух словах, вы отформатируете USB-накопитель, перенесете на него установочные файлы Windows 11, и затем вы будете готовы использовать его для установки Windows 11 на любое совместимое устройство.
Как создать загрузочную флешку Windows 11
Следующие шаги проведут вас через процесс создания загрузочного USB-накопителя для Windows 11. В результате у вас будет USB-накопитель, готовый к установке Windows 11 на любой совместимый компьютер.
Шаг 1: Загрузите ISO-файл Windows 11
Зайдите на официальный сайт Microsoft и загрузите ISO-файл Windows 11.
Это основной шаг, поскольку файл ISO содержит все основные файлы, необходимые для установки Windows 11. Убедитесь, что на вашем компьютере достаточно места для размещения этого файла, так как его размер может достигать нескольких гигабайт.
Программы для Windows, мобильные приложения, игры - ВСЁ БЕСПЛАТНО, в нашем закрытом телеграмм канале - Подписывайтесь:)
Шаг 2: Приобретите USB-накопитель.
Приобретите USB-накопитель объемом не менее 8 ГБ.
Этот USB-накопитель будет вашим установочным носителем. Убедитесь, что на нем нет важных файлов, так как этот процесс сотрет все данные на диске.
Шаг 3: Загрузите и установите средство создания загрузочного USB-накопителя
Загрузите такой инструмент, как Rufus или Windows Media Creation Tool.
Эти инструменты упрощают процесс создания загрузочного USB. Они оба удобны для пользователя, и вы можете выбрать любой из них по своему усмотрению.
Шаг 4: Откройте инструмент создания загрузочного USB-накопителя
Запустите инструмент, загруженный на предыдущем шаге.
После открытия инструмента вам будет предложено выбрать файл ISO и USB-накопитель, который вы собираетесь использовать. Обязательно дважды проверьте свой выбор, чтобы избежать ошибок.
Шаг 5: Выберите ISO-файл и USB-накопитель.
Выберите ISO-файл Windows 11 и USB-накопитель в интерфейсе инструмента.
Это шаг, на котором вы указываете источник (ISO-файл) и место назначения (USB-накопитель). Убедитесь, что вы выбрали правильный USB-накопитель, чтобы избежать форматирования неправильного.
Шаг 6: Запуск процесса
Нажмите кнопку «Пуск», чтобы начать процесс создания загрузочного USB-накопителя.
Инструмент теперь отформатирует USB-накопитель и перенесет на него установочные файлы Windows 11. Это может занять несколько минут, так что будьте терпеливы.
Шаг 7: Дождитесь завершения
Дождитесь завершения процесса и уведомления от инструмента.
После завершения процесса у вас будет загрузочный USB-накопитель, готовый к установке Windows 11. Рекомендуется безопасно извлечь USB-накопитель, прежде чем отсоединять его от компьютера.
После выполнения этих шагов у вас будет загрузочный USB-накопитель для Windows 11. Теперь вы можете использовать этот накопитель для установки Windows 11 на любое совместимое устройство. Просто подключите USB-накопитель, перезагрузите компьютер и загрузитесь с USB.
Советы по созданию загрузочного USB-накопителя Windows 11
- Для более высокой скорости передачи данных используйте накопитель USB 3.0.
- Убедитесь, что на вашем USB-накопителе имеется не менее 8 ГБ свободного места.
- Всегда загружайте ISO-файл с официального сайта Microsoft, чтобы убедиться в его подлинности.
- Еще раз проверьте выбранный USB-накопитель, чтобы избежать потери данных на других дисках.
- Перед форматированием USB-накопителя создайте резервную копию всех важных данных.
Часто задаваемые вопросы
Что такое загрузочный USB-накопитель?
Загрузочный USB-накопитель — это USB-накопитель, содержащий все необходимые файлы для установки операционной системы.
Зачем мне нужен загрузочный USB-накопитель для Windows 11?
Загрузочный USB-накопитель позволяет установить Windows 11 на компьютер, на котором еще не установлена операционная система, или выполнить чистую установку.
Могу ли я использовать любой USB-накопитель?
Подойдет любой USB-накопитель объемом не менее 8 ГБ, но для более высокой скорости рекомендуется использовать накопитель USB 3.0.
Где я могу скачать ISO-файл Windows 11?
Вы можете загрузить ISO-файл Windows 11 с официального сайта Microsoft.
Как загрузиться с USB-накопителя?
Подключите USB-накопитель к компьютеру, перезагрузите его и войдите в настройки BIOS/UEFI, чтобы изменить порядок загрузки так, чтобы USB-накопитель был первым.
Краткое содержание
- Загрузите ISO-файл Windows 11
- Получите USB-накопитель
- Загрузите и установите средство создания загрузочного USB-накопителя
- Откройте инструмент создания загрузочного USB-накопителя.
- Выберите файл ISO и USB-накопитель.
- Начать процесс
- Дождитесь завершения
Заключение
Создание загрузочного USB Windows 11 может показаться немного сложным, но с правильными инструментами и шагами это на самом деле довольно просто. Наличие загрузочного USB-накопителя похоже на волшебную палочку, которая может превратить любое совместимое устройство в машину Windows 11. Это удобно не только для установки операционной системы, но и для устранения неполадок и восстановления установок. Если вы заинтересованы в более глубоком погружении, в Интернете есть множество ресурсов, которые предоставляют дополнительную информацию об оптимизации вашего USB-накопителя или изучении расширенных функций Windows 11. Так что вперед, и сделайте шаг! Цифровой мир — ваша устрица, и с загрузочным USB-накопителем вы готовы исследовать каждый его уголок.
Программы для Windows, мобильные приложения, игры - ВСЁ БЕСПЛАТНО, в нашем закрытом телеграмм канале - Подписывайтесь:)