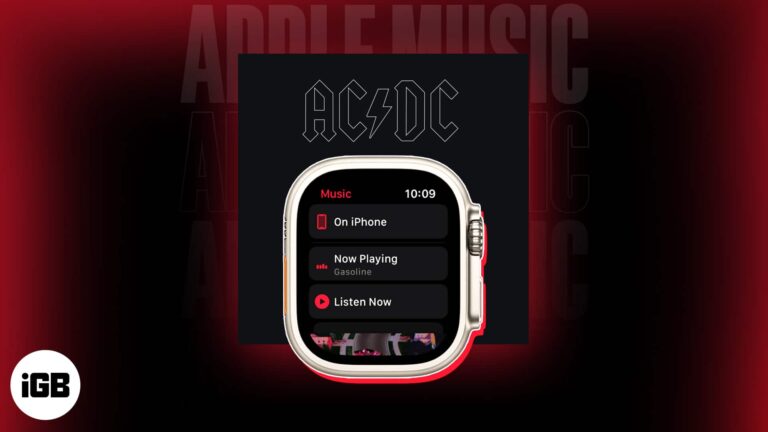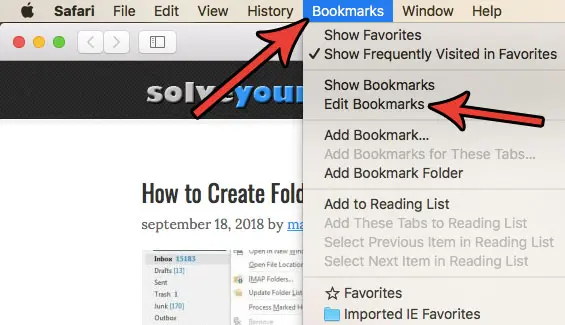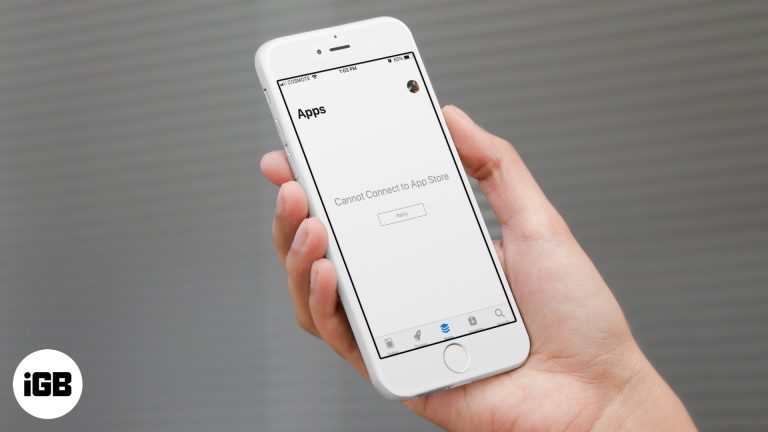Как создать ZIP-файл в Windows 10: простое пошаговое руководство
Создание zip-файла в Windows 10 — это простой процесс, который позволяет вам сжимать несколько файлов и папок в один управляемый пакет. Это отлично подходит для экономии места или обмена большими объемами данных. Просто выберите файлы, щелкните правой кнопкой мыши и выберите опцию «Отправить в», а затем «Сжатая (zip) папка».
Как создать ZIP-файл в Windows 10
Хотите заархивировать файлы на компьютере с Windows 10? Давайте разберемся с этим шаг за шагом. К концу этих шагов у вас будет аккуратный маленький zip-файл, готовый к распространению или хранению.
Шаг 1: Выберите файлы или папки.
Для начала найдите файлы или папки, которые вы хотите заархивировать. Щелкните и перетащите мышь, чтобы выбрать несколько элементов, или используйте клавишу Ctrl, чтобы выбрать определенные файлы.
Вы поймете, что сделали все правильно, когда все выбранные вами файлы будут выделены. Этот выбор сообщит Windows, какие элементы вы хотите сжать в zip-файл.
Программы для Windows, мобильные приложения, игры - ВСЁ БЕСПЛАТНО, в нашем закрытом телеграмм канале - Подписывайтесь:)
Шаг 2: Щелкните правой кнопкой мыши по выбранным элементам.
Далее, выделив файлы или папки, просто щелкните по ним правой кнопкой мыши. Это вызовет контекстное меню с различными опциями.
Щелчок правой кнопкой мыши здесь является ключевым, поскольку он вызывает меню, которое ведет к опции архивирования. Убедитесь, что вы нажимаете на один из выбранных элементов.
Шаг 3: Выберите «Отправить»
В контекстном меню наведите курсор на опцию «Отправить». Появится подменю с дополнительными вариантами выбора.
Этот шаг сужает ваши возможности и приближает вас к созданию zip-файла. Параметр «Отправить» по сути является шлюзом для архивирования ваших файлов.
Шаг 4: Выберите «Сжатая (zip) папка»
В подменю нажмите «Сжатая (zip) папка». Это действие немедленно создаст новый zip-файл в том же месте, где находятся выбранные элементы.
После нажатия вы увидите новый файл, обычно с именем по умолчанию, например «Новая сжатая (zip) папка». Вы можете переименовать этот zip-файл во что-то более осмысленное, если хотите.
Шаг 5: Переименуйте ZIP-файл (необязательно)
Если вы хотите переименовать zip-файл, щелкните по нему правой кнопкой мыши и выберите «Переименовать». Введите желаемое имя и нажмите Enter.
Переименование упрощает идентификацию сжатых файлов в дальнейшем. Это особенно полезно, если вы планируете поделиться zip-файлом с другими.
После выполнения этих шагов у вас будет совершенно новый zip-файл, содержащий все выбранные файлы и папки. Этот zip-файл можно легко распространить, загрузить или сохранить.
Советы по созданию ZIP-файла в Windows 10
- Держите все под контролем: Перед архивированием соберите все файлы в одну папку, чтобы они не разваливались.
- Соглашения об именовании: Используйте понятные и описательные названия для ваших ZIP-файлов, чтобы их было легче идентифицировать в дальнейшем.
- Защита паролем: Рассмотрите возможность использования программного обеспечения, например WinRAR, если вам необходимо защитить свой zip-файл паролем.
- Размер файла: Имейте в виду, что для более эффективного сжатия очень больших файлов могут потребоваться дополнительные инструменты.
- Регулярное резервное копирование: Регулярно создавайте резервные копии важных ZIP-файлов на внешнем диске или в облачном хранилище.
Часто задаваемые вопросы
Могу ли я добавлять файлы в существующий zip-файл?
Да, можно. Откройте zip-файл и перетащите в него новые файлы.
Есть ли ограничение на количество файлов, которые я могу заархивировать?
Технически нет, но очень большие zip-файлы могут быть обременительными в управлении и распространении.
Как распаковать файл в Windows 10?
Щелкните правой кнопкой мыши по zip-файлу и выберите «Извлечь все». Следуйте инструкциям, чтобы распаковать содержимое.
Можно ли защитить паролем ZIP-файл в Windows 10?
В Windows 10 нет встроенной поддержки защищенных паролем zip-файлов. Используйте сторонние инструменты, такие как WinRAR или 7-Zip.
Снижают ли качество zip-файлы?
Нет, архивирование файлов сжимает их, но не влияет на их качество.
Краткое содержание
- Выберите файлы или папки.
- Щелкните правой кнопкой мыши по выбранным элементам.
- Выберите «Отправить».
- Выберите «Сжатая (zip) папка».
- Переименуйте zip-файл (необязательно).
Заключение
Вот и все! Создание zip-файла в Windows 10 так же просто, как несколько щелчков. Эта удобная функция не только помогает экономить место на диске, но и значительно упрощает обмен несколькими файлами за один раз. В следующий раз, когда вам понадобится отправить пакет документов или коллекцию фотографий, вы будете точно знать, что делать. Если вам интересно узнать больше об управлении файлами или других советах по работе с компьютером, продолжайте изучать и не стесняйтесь применять эти новые навыки на практике. Создание zip-файлов — это всего лишь один из многих способов оптимизировать вашу цифровую жизнь. Счастливого архивирования!
Программы для Windows, мобильные приложения, игры - ВСЁ БЕСПЛАТНО, в нашем закрытом телеграмм канале - Подписывайтесь:)