Как создать слайд-шоу на Mac в приложении “Фото”
Слайд-шоу – это идеальный способ упорядочить фотографии и просмотреть или показать их кому-нибудь. Приложение «Фото» на Mac позволяет сделать это очень просто. Кроме того, вы можете выбрать тему и текст, музыку и т. Д., Чтобы настроить их по своему вкусу. Просто следуйте этому пошаговому руководству, чтобы узнать, как создать слайд-шоу на Mac.
Как сделать слайд-шоу на Mac
- Откройте приложение «Фото» на своем Mac.
- Щелкните Файл в строке меню и прокрутите вниз, чтобы найти Создать.
- В «Создать» перейдите к слайд-шоу и нажмите «Фотографии».

- Введите имя слайд-шоу и нажмите ОК.

- Выберите и добавьте фотографии в слайд-шоу и нажмите «Добавить».

Ваше слайд-шоу будет создано.
Изменить порядок фотографий в слайд-шоу
Для изменения порядка фотографий перетащите слайды в слайд-шоу.
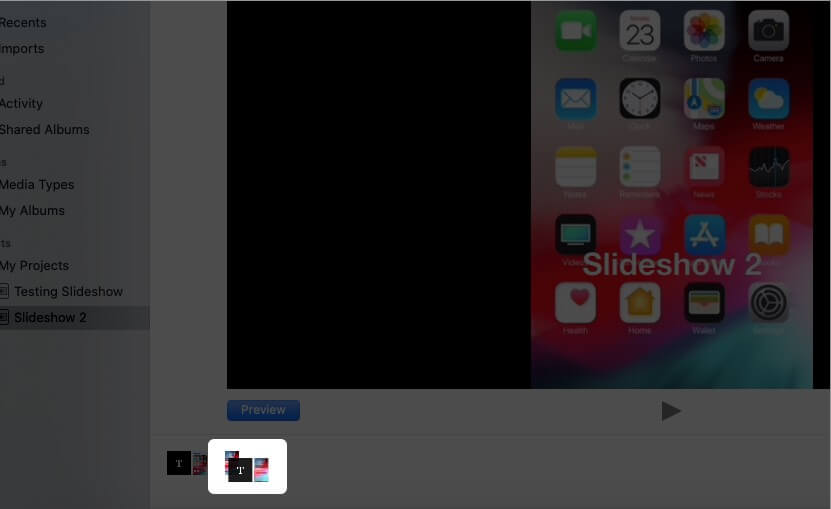
Программы для Windows, мобильные приложения, игры - ВСЁ БЕСПЛАТНО, в нашем закрытом телеграмм канале - Подписывайтесь:)
Измените или выберите тему для слайд-шоу
Всего для проекта слайд-шоу можно выбрать семь тем.
Список тем слайдов,
- Кен Бернс (эффект панорамирования и масштабирования)
- Оригами
- Размышления
- Раздвижные панели
- Винтажные Принты
- Классический (по умолчанию установлен)
- Журнал
Нажмите кнопку «Выбор темы» в приложении «Фото», а затем выберите тему из списка.

Добавить музыку в слайд-шоу
Нажмите «Музыка» в приложении «Фото» и выберите музыку из Apple Music (iTunes) или с помощью встроенных композиций темы в слайд-шоу.
![]()
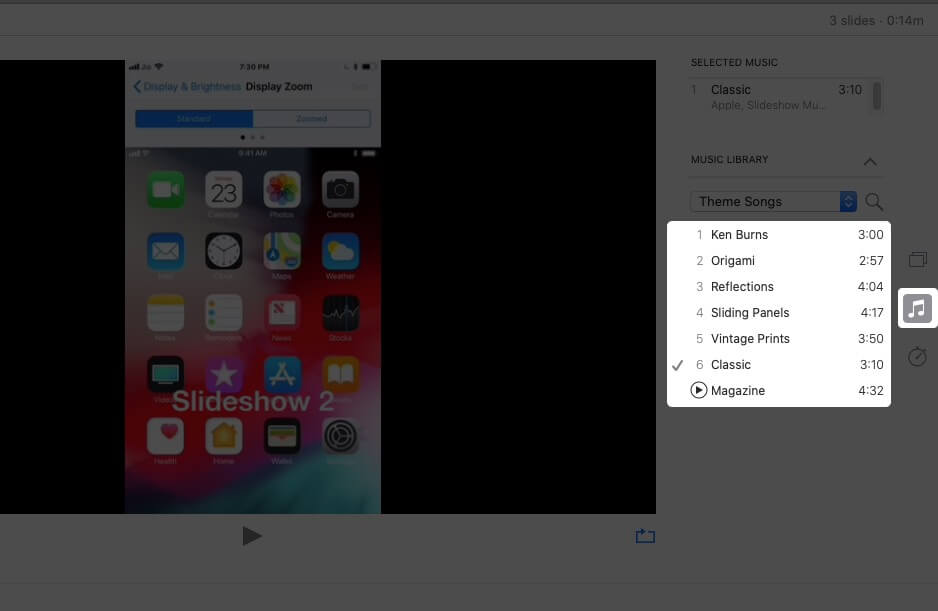
Изменить настройки продолжительности слайд-шоу
- По размеру музыки – установка слайд-шоу в соответствии с продолжительностью выбранной музыки.
- Пользовательский – Установите определенное время отображения слайд-шоу и отрегулируйте ползунок в соответствии с вашими потребностями.
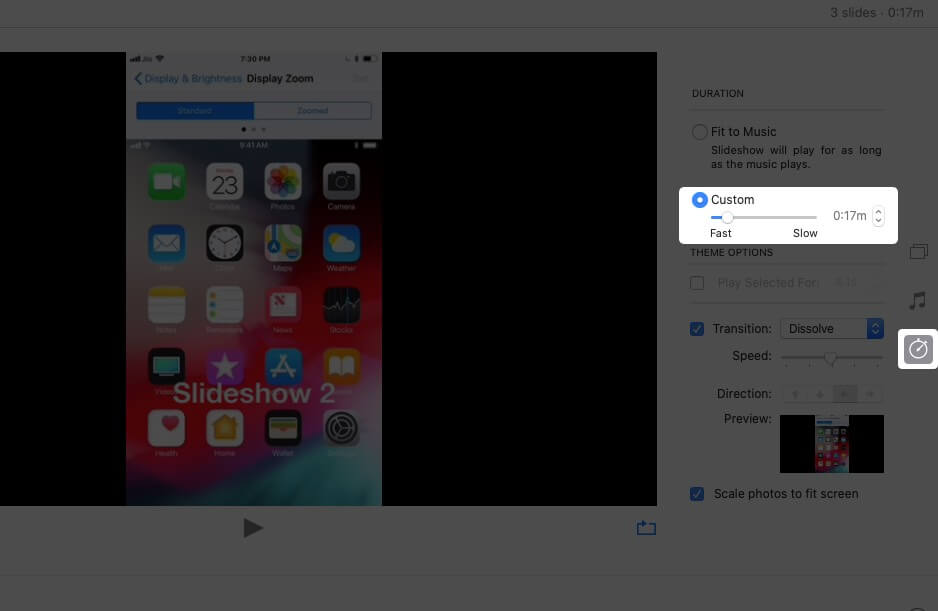
- Переход – вы можете установить переход для слайд-шоу и выбрать тип перехода.
- Масштабирование фотографий по размеру экрана – в соответствии с названием вы можете настроить слайд-шоу по размеру экрана.
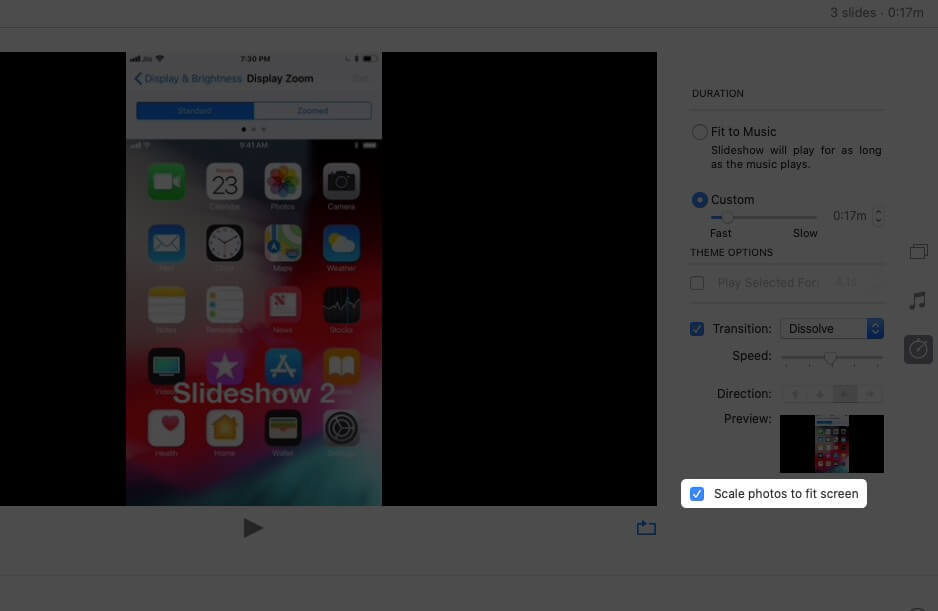
Добавить текст в слайд-шоу
После выбора фотографии нажмите значок «+» в приложении «Фото» (нижний правый угол) и нажмите «Добавить текст».
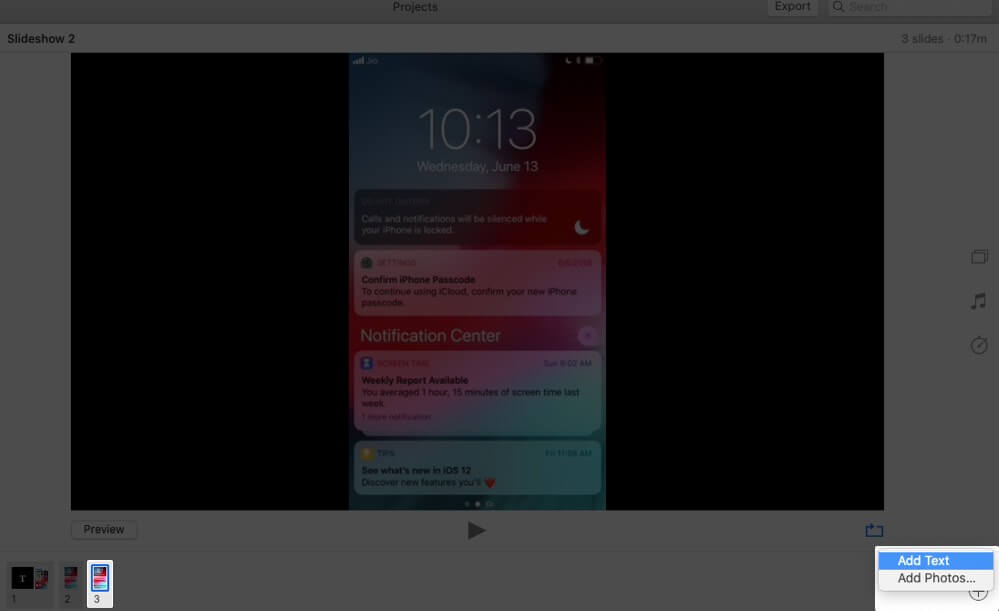
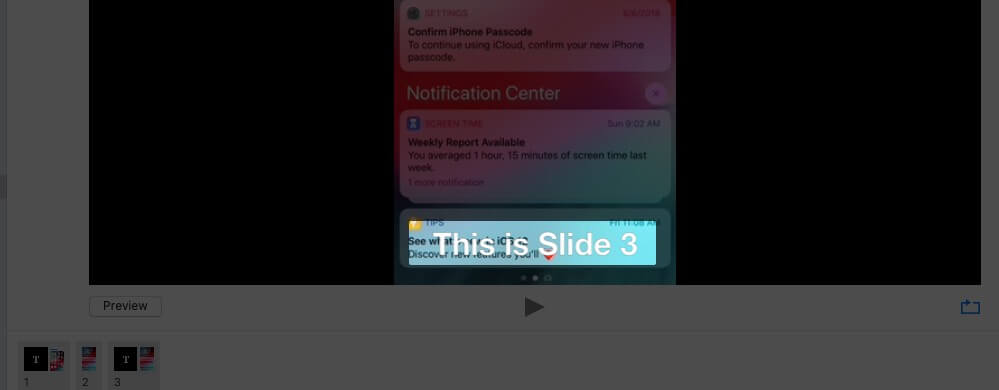
Добавить созданное слайд-шоу в избранное
В строке меню выберите изображение и нажмите Добавить в избранное.
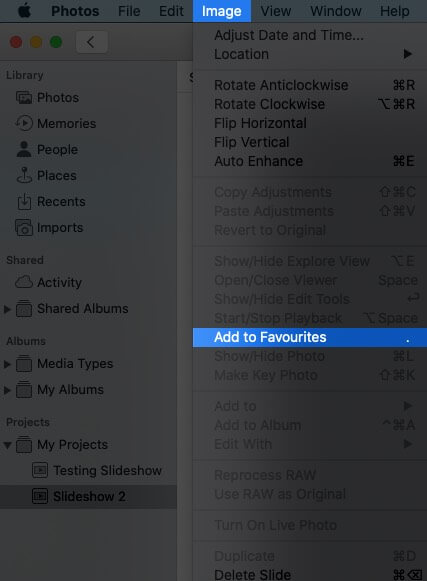
- Просмотрите слайд-шоу после экспорта и при необходимости внесите изменения.
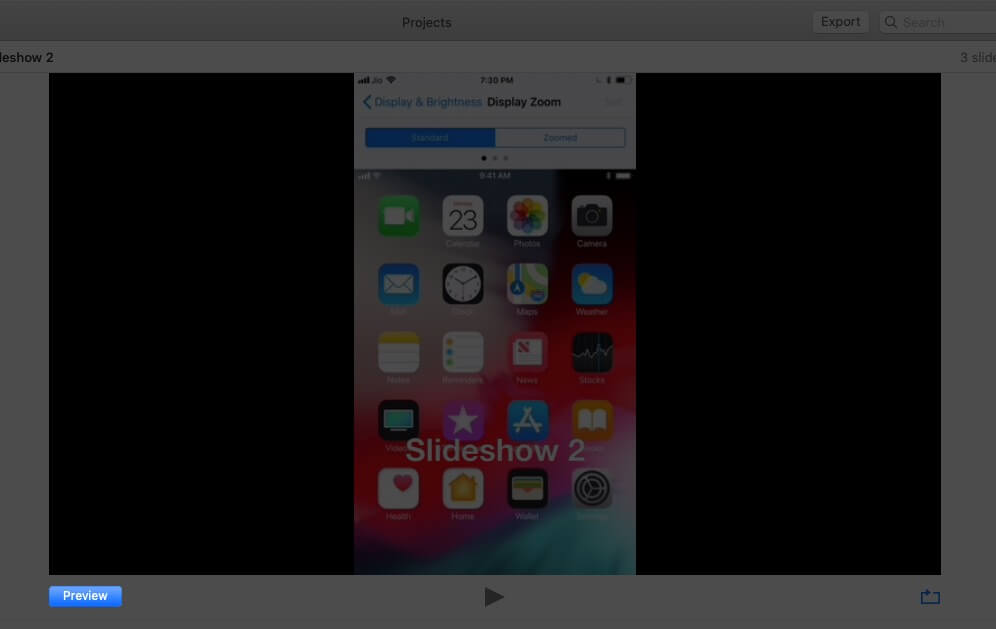
- Экспортируйте слайд-шоу и укажите место для сохранения файла.
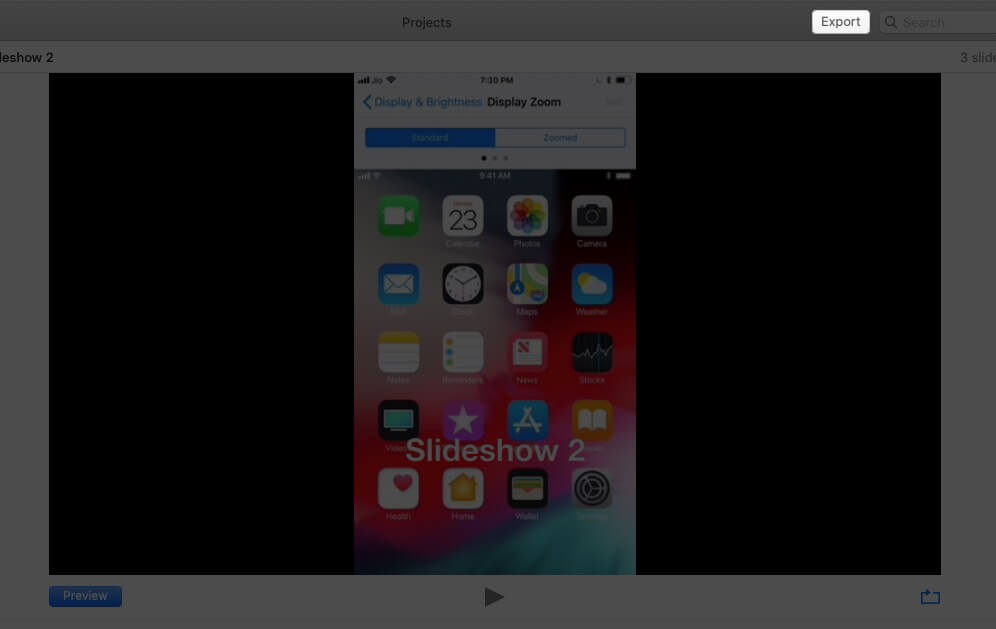
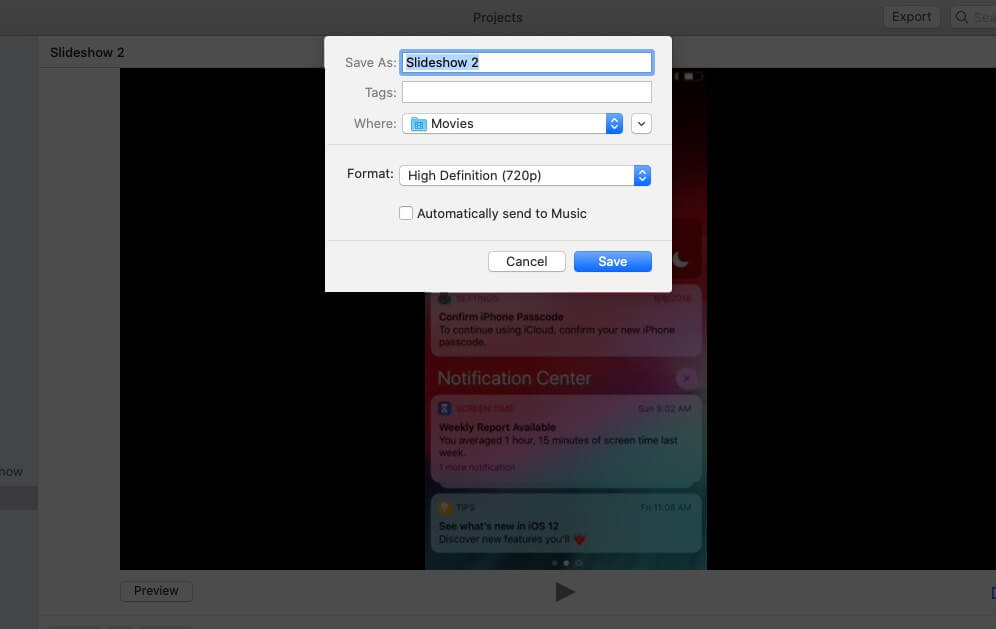
Добавление или удаление фотографий в слайд-шоу на Mac
Чтобы добавить больше фотографий, нажмите значок «+», а затем нажмите «Добавить фотографии». Вы можете выбрать изображения для включения в слайд-шоу и нажать «Добавить».
![]()
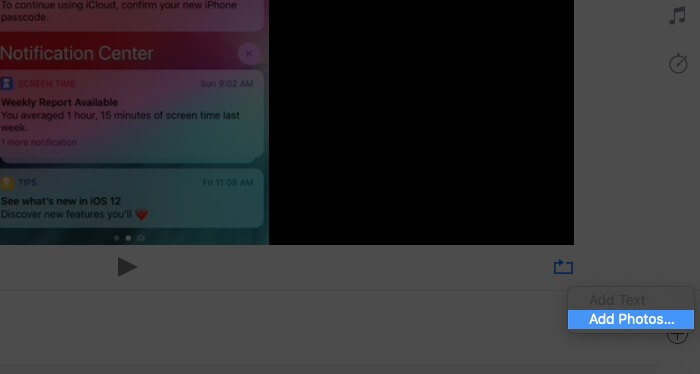
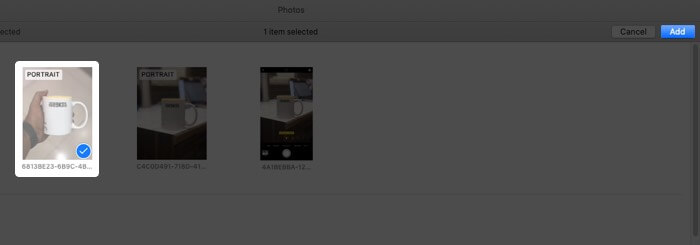
Удалите фотографию из слайд-шоу, нажмите «Предварительный просмотр» и коснитесь трекпада двумя пальцами. Вы увидите опцию Удалить слайд. Нажмите здесь.
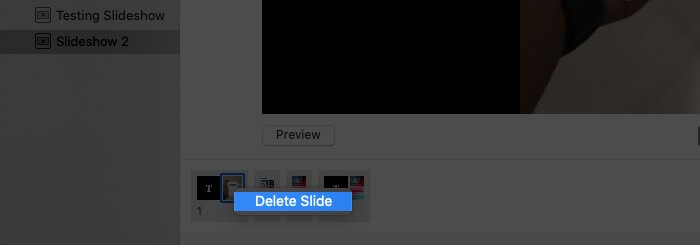
Другой способ: выберите слайд в окне предварительного просмотра и перейдите к изображению в строке меню. Прокрутите вниз и нажмите Удалить слайд.
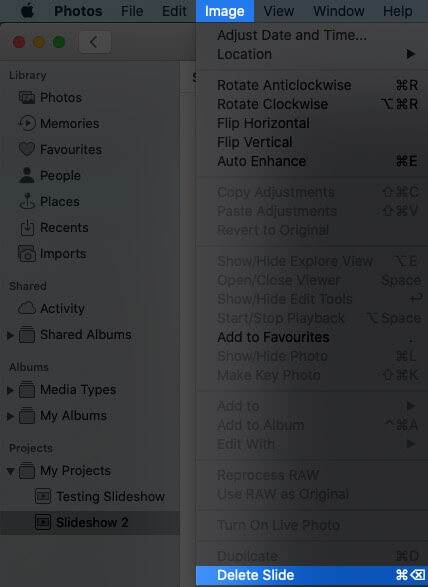
Как воспроизвести мгновенное слайд-шоу на Mac
- Откройте приложение «Фотографии» и нажмите «Фотографии» на боковой панели.
- Выберите Дни на панели инструментов.
- Теперь выберите фотографии дня.
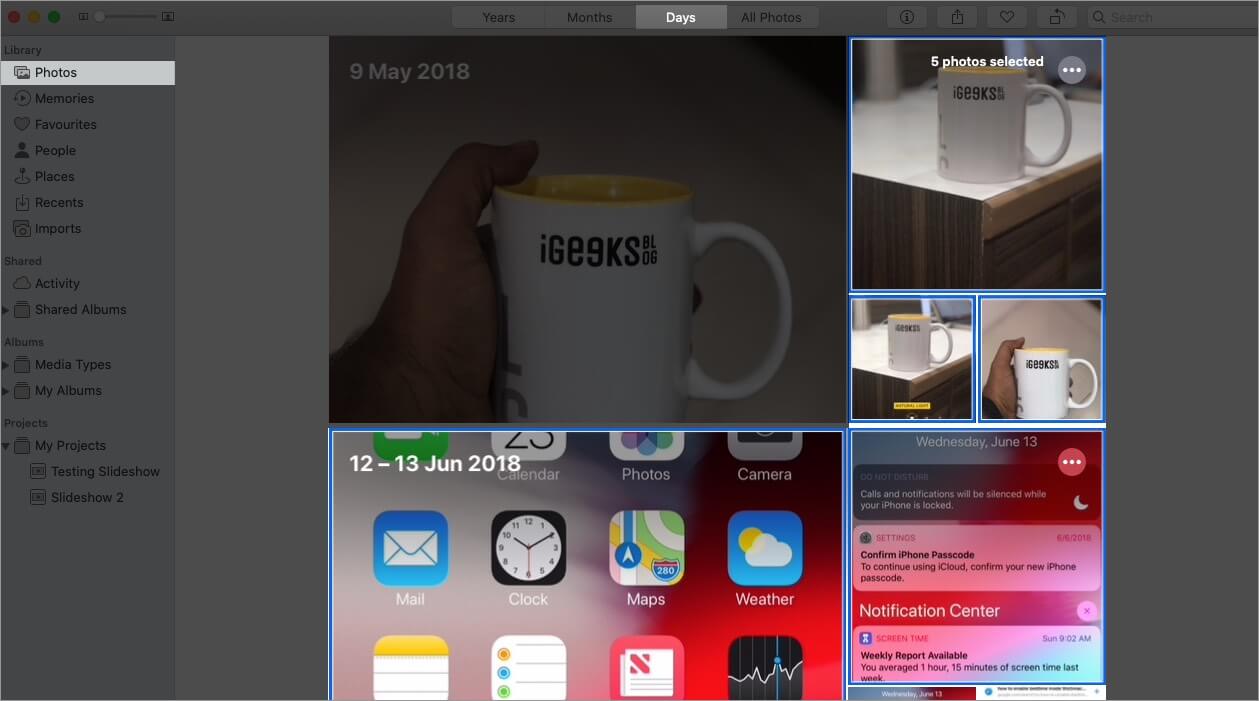
- В строке меню выберите файл и выберите «Воспроизвести слайд-шоу».
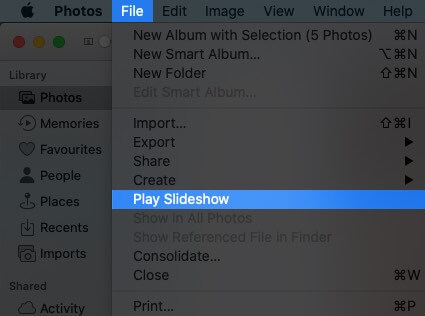
Кроме того, вы даже можете добавить темы и музыку.
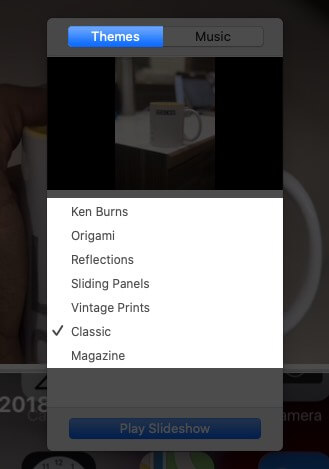
Музыку можно добавить, щелкнув значок музыки и выбрав предпочтительную песню. А чтобы удалить песню, вы можете щелкнуть ее еще раз и снять галочку.
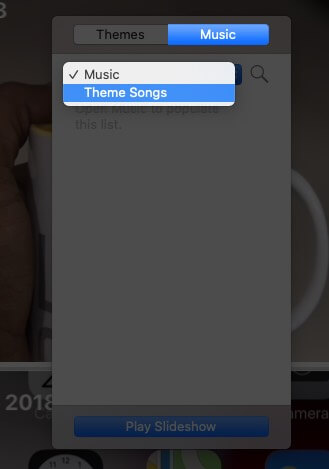
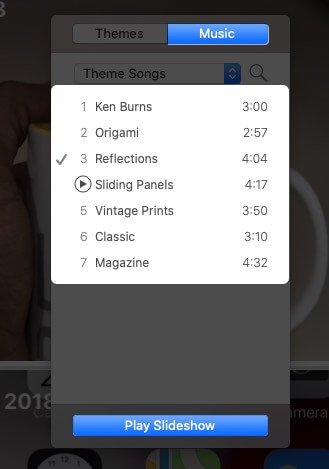
Создавайте слайд-шоу из фотографий на Mac без проблем
Существует несколько сложных сторонних приложений для создания слайд-шоу, микширования видео и создания короткометражных фильмов. Тем не менее, приложение «Фотографии» наиболее широко используется на Mac, и простота приложения позволяет пользователям без проблем создавать быстрые слайд-шоу из фотографий.
Поделитесь своими прекрасными взглядами в разделе комментариев ниже !! Мы скоро увидимся с другими подобными идеями!
А пока продолжайте читать и продолжайте исследовать !!
Вы также можете прочитать:
Программы для Windows, мобильные приложения, игры - ВСЁ БЕСПЛАТНО, в нашем закрытом телеграмм канале - Подписывайтесь:)
