Как создавать профили Safari в iOS 17 на iPhone, iPad и Mac
На WWDC23 Apple объявила о выпуске профилей Safari для iOS 17, iPadOS 17 и macOS Sonoma. Профили Safari позволяют создавать отдельные удостоверения браузера с учетом конкретных потребностей. Итак, независимо от того, являетесь ли вы опытным пользователем, человеком, заботящимся о конфиденциальности, или тем, кто любит быть организованным, новая функция Apple поможет вам. Если вы хотите использовать эту функцию, просто следуйте инструкциям, описанным в этой статье!
- Важность создания профилей в Safari
- Как создать профили Safari на iPhone и iPad
- Как удалить профили Safari на iPhone и iPad
- Как создать профили Safari на Mac
- Как удалить профили в Safari на Mac
Важность создания профилей в Safari
Создание профилей в Safari может быть чрезвычайно полезным шагом как для личного, так и для профессионального использования.
Программы для Windows, мобильные приложения, игры - ВСЁ БЕСПЛАТНО, в нашем закрытом телеграмм канале - Подписывайтесь:)
- Это позволяет пользователям курировать личные профили пользователей, чтобы они могли персонализировать свой опыт просмотра, устанавливая предпочтения, которые им нравятся, такие как блокировка или очистка файлов cookie, предотвращение всплывающих окон и включение/отключение JavaScript.
- Эта функция может оказаться чрезвычайно полезной для предприятий, которые хотят контролировать доступ к определенным сайтам или заставлять сотрудников использовать определенные настройки при просмотре.
- Если несколько человек используют устройство или выходят в Интернет с одного и того же Apple ID, они могут обеспечить индивидуальную конфиденциальность в соответствии со своими предпочтениями.
- В целом, профили Safari оптимизируют производительность и помогают навести порядок в среде просмотра. Эти профили легко переключаются без ущерба для данных любого рода.
Таким образом, независимо от варианта использования, пользователи могут повысить свою производительность и максимально использовать эту функцию при работе в Интернете, не беспокоясь о конфиденциальности.
Как создать профили Safari на iPhone и iPad
- Запустите приложение «Настройки».
- Прокрутите вниз и выберите приложение Safari.
- Нажмите «Новый профиль» в разделе «Профили».
- Распределите Избранное в соответствии с вашими предпочтениями.
- Назначьте имя, значок, цвет темы и другие параметры начальной страницы для новой вкладки → выберите «Готово».
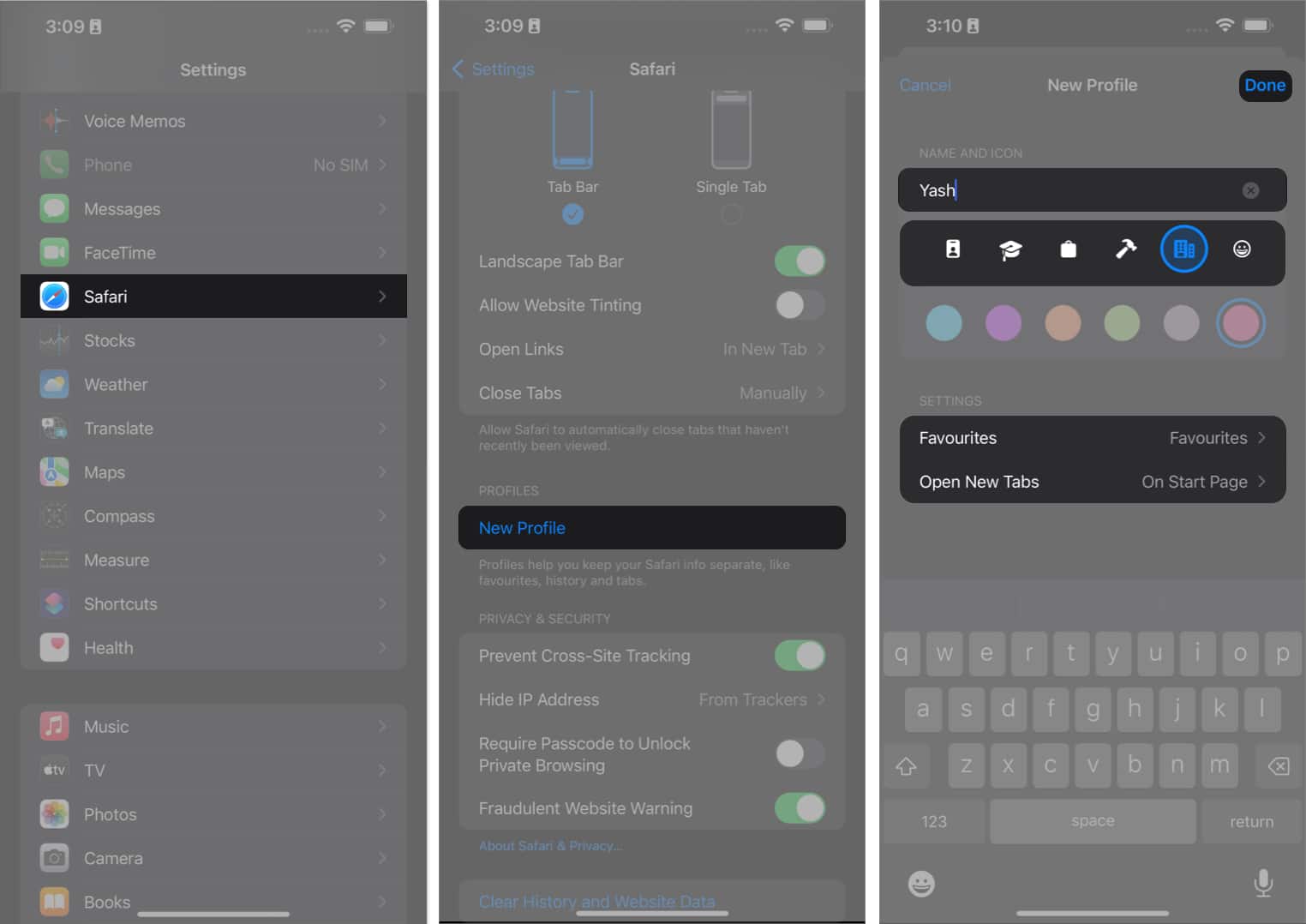
Теперь вы можете получить доступ к созданному профилю из раздела ПРОФИЛИ.
Кроме того, нажмите «Расширения», чтобы выбрать расширения, которые вы хотели бы использовать с создаваемым профилем.
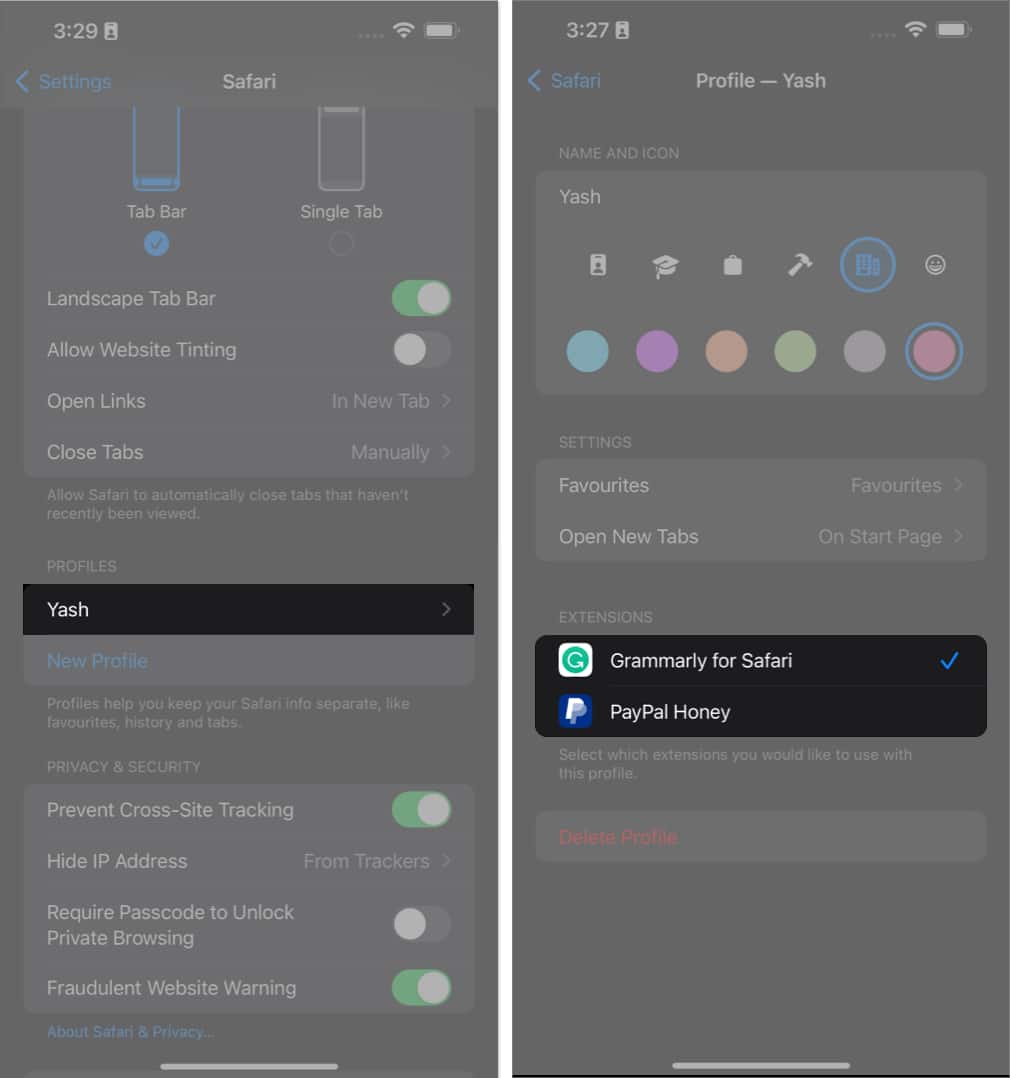
Переключение профилей в Safari на iPhone и iPad
- Запустите Safari на вашем iPhone.
- Выберите значок «Вкладки» → Нажмите меню гамбургера, чтобы продолжить.
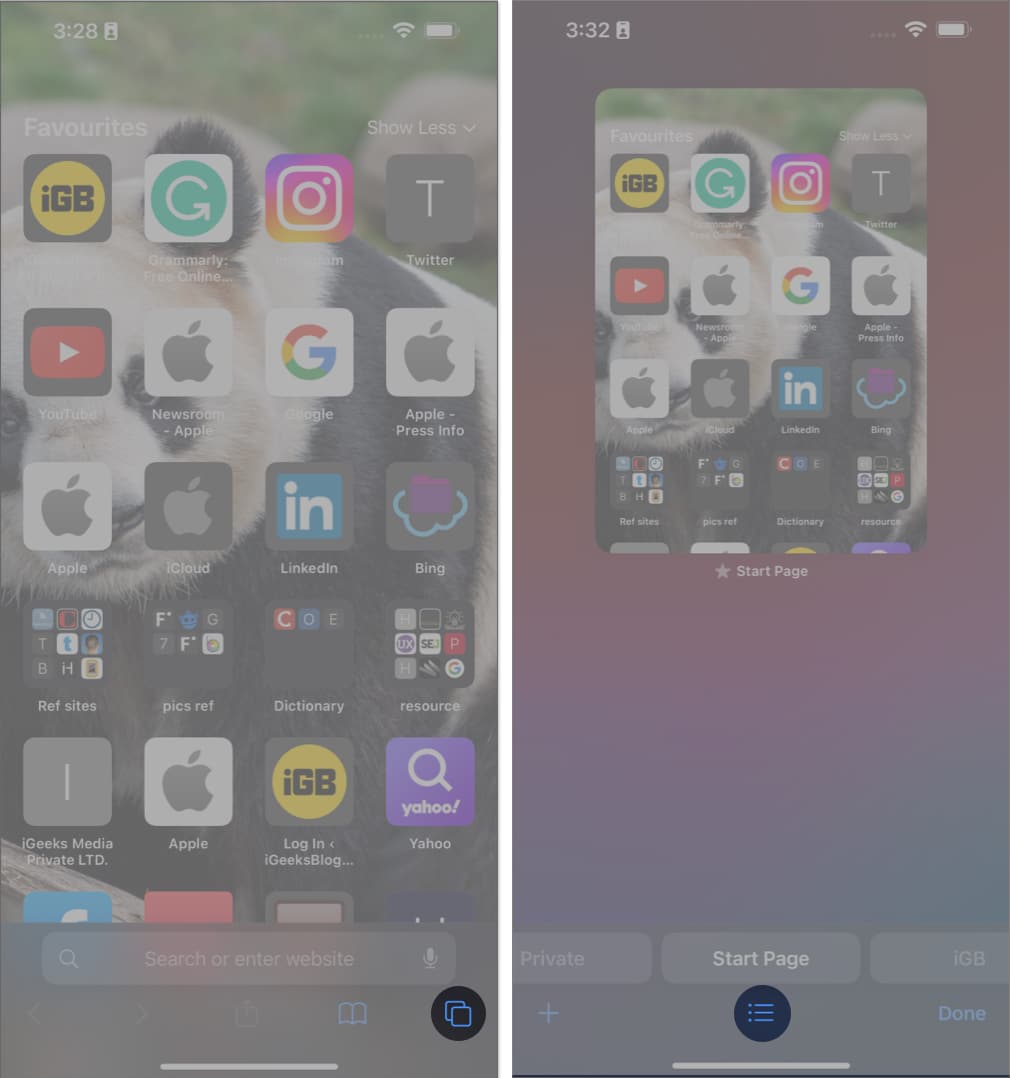
- Коснитесь значка «Профиль» → выберите профиль, который хотите использовать.
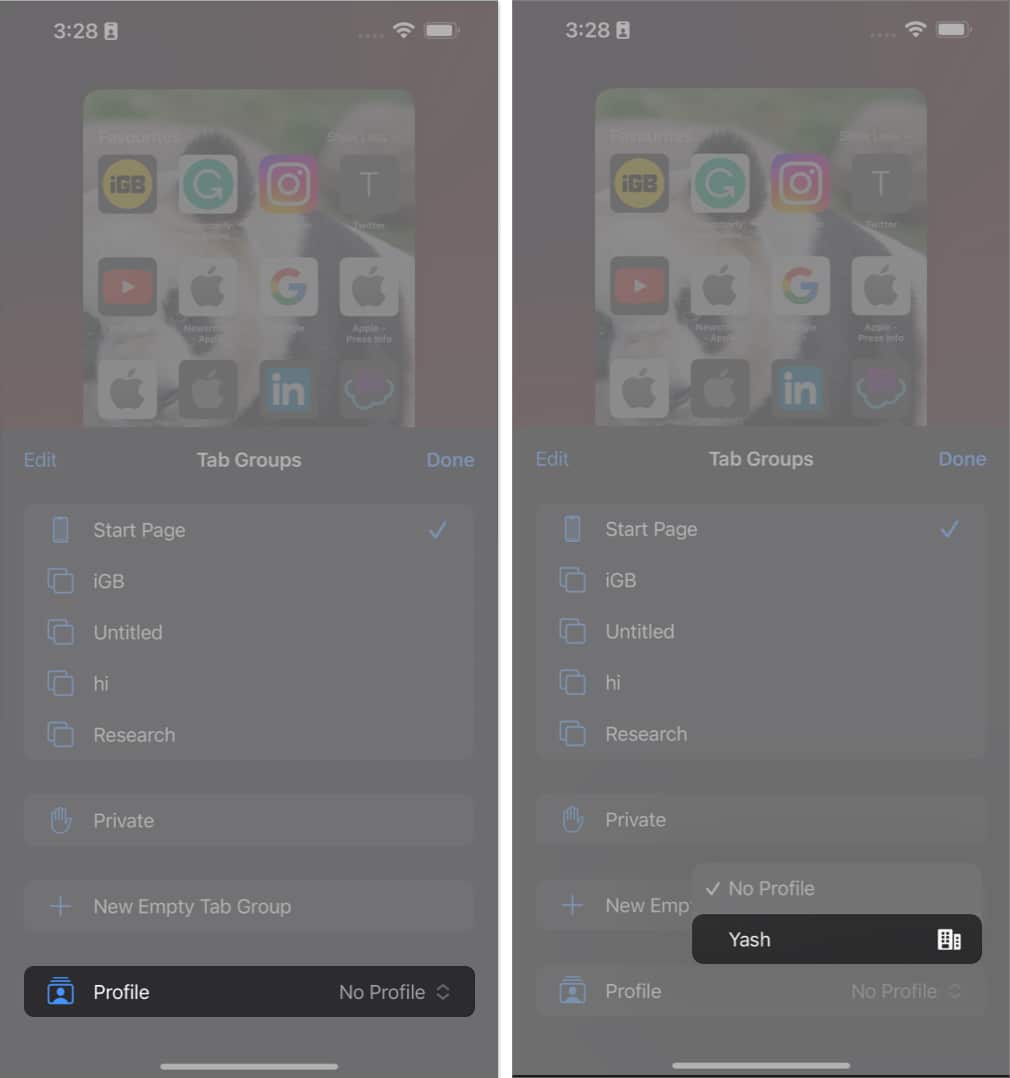
Как удалить профили Safari на iPhone и iPad
- Перейдите в приложение «Настройки» → прокрутите вниз и выберите Safari.
- Выберите профиль, который хотите удалить.
- Коснитесь параметра «Удалить профиль» → нажмите «Удалить» еще раз для подтверждения.
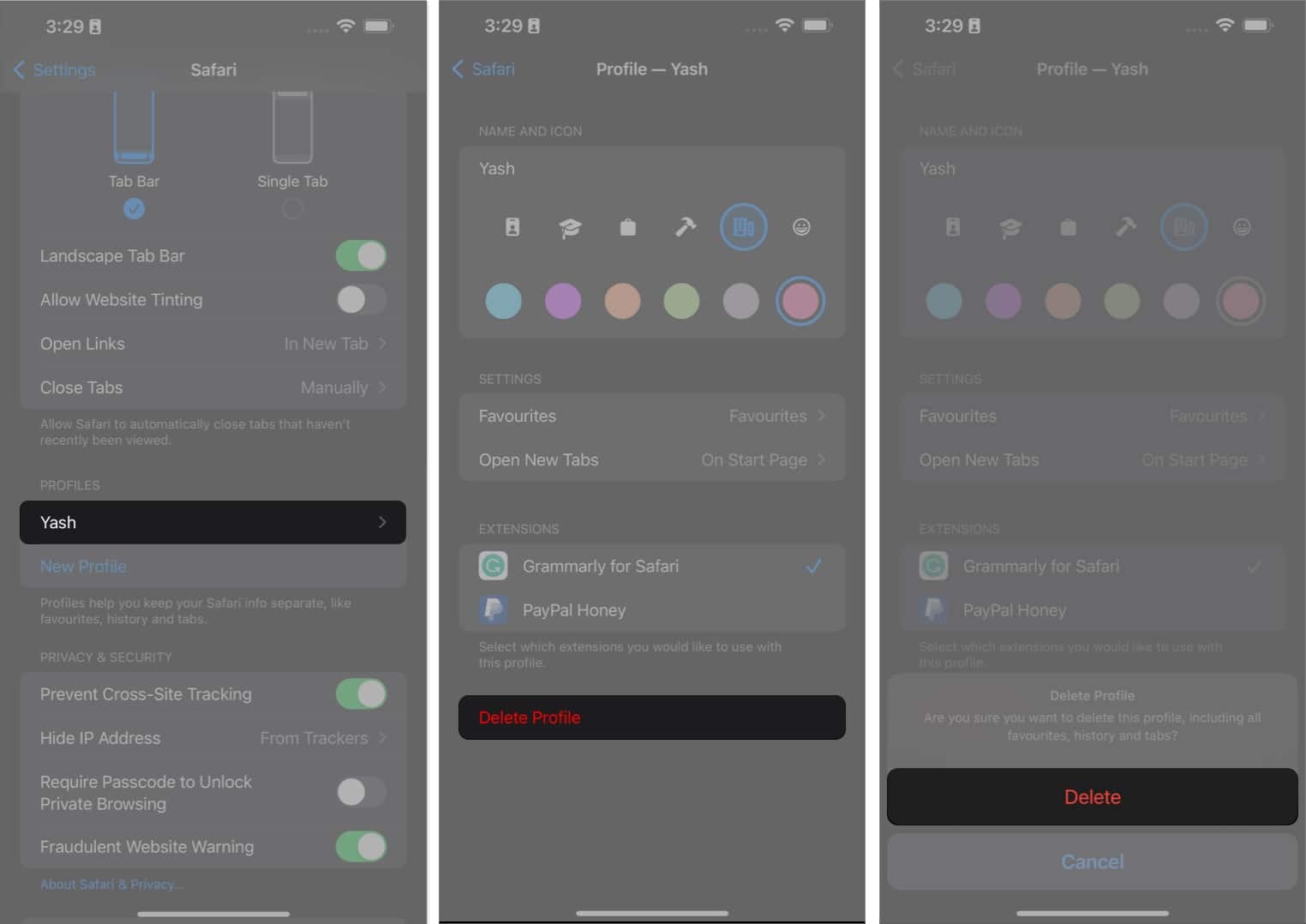
Как создать профили Safari на Mac
- Запустите Safari на вашем Mac.
- Нажмите Safari в строке меню → Выберите «Настройки».
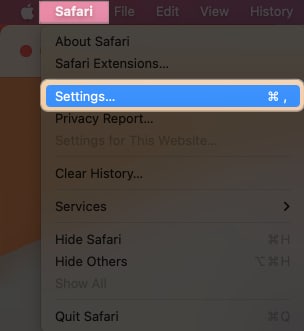
- Выберите параметр «Профили» → нажмите «Новый профиль».
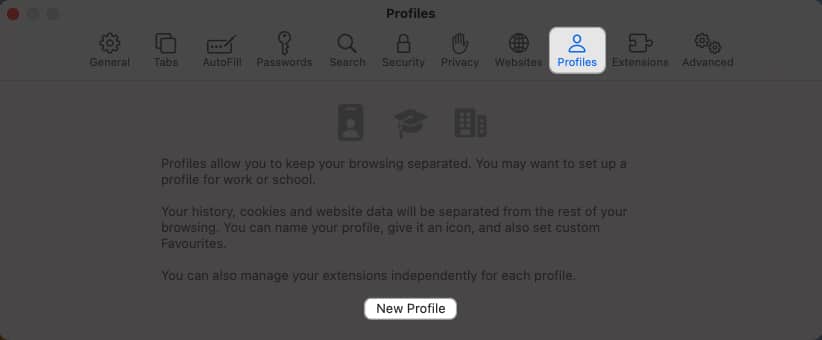
- Выберите имя, символ и цвет для своего профиля.
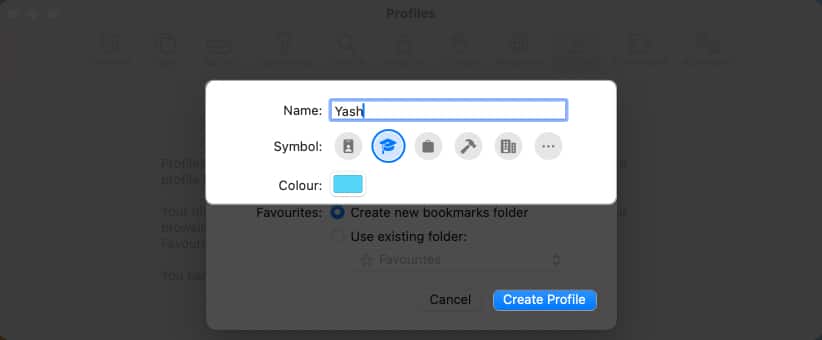
- Кроме того, вы можете либо «Создать новую папку закладок», либо «Использовать существующие папки».
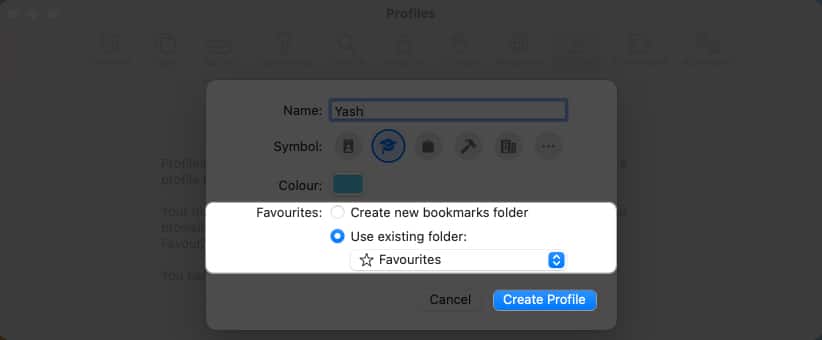
- Как только ваш профиль настроен в соответствии с вашими предпочтениями, нажмите «Создать профиль».
Есть несколько дополнительных настроек, которые вы можете настроить, чтобы завершить настройку своего профиля.
- Вы можете решить, где вы хотите, чтобы ваши Новые окна или Новые краны открывались.
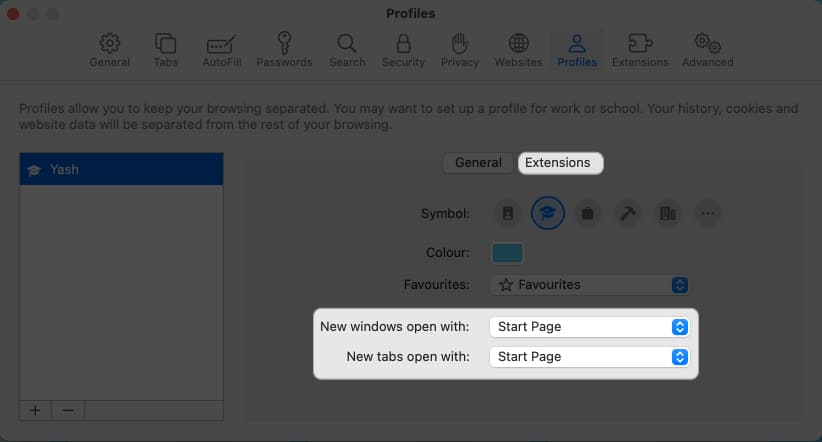
- Вы можете нажать «Расширения», чтобы выбрать расширения, которые вы хотели бы использовать с создаваемым профилем.
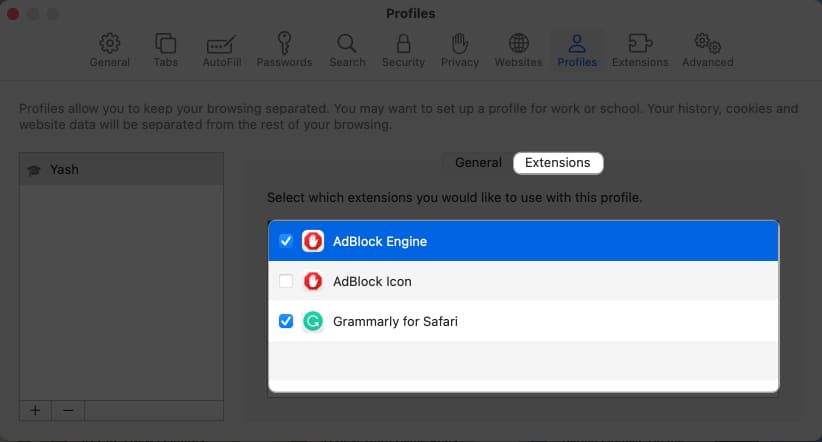
Теперь ваш профиль Safari настроен.
Переключение профилей в Safari на Mac
- Когда вы запустите Safari на Mac, вам будет предложен обычный интерфейс.
- Чтобы переключить профили пользователей, щелкните правой кнопкой мыши Safari в доке.
- Выберите нужный профиль.
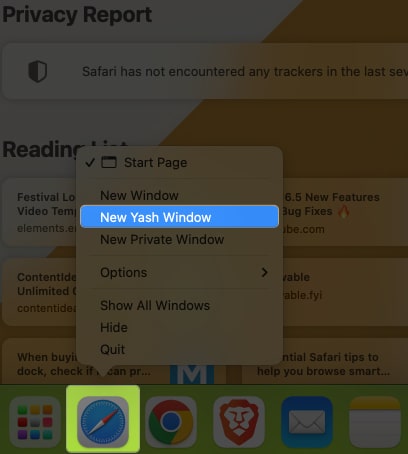
- Выбранный профиль будет запущен в Safari.
- Более того, если вы работаете с несколькими профилями, вы можете использовать цветовые коды, чтобы различать каждый профиль.
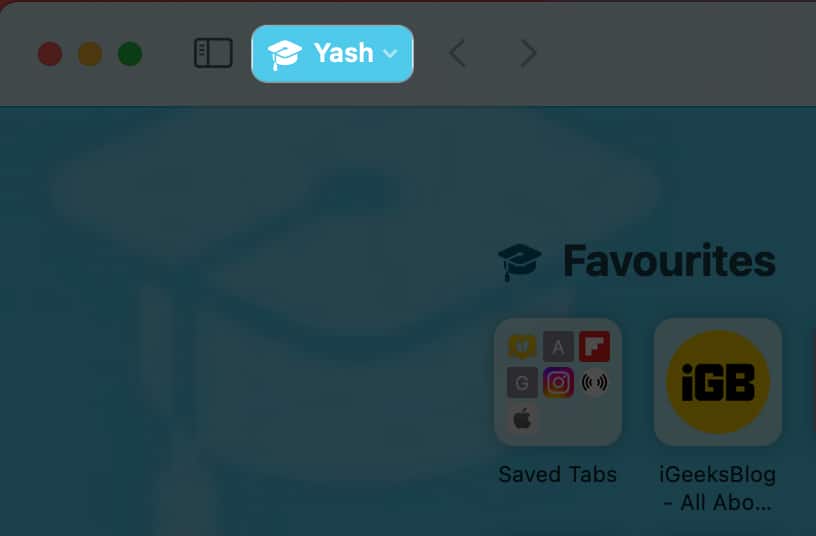
Как удалить профили в Safari на Mac
- Перейдите в «Настройки Safari» → «Доступ к меню профиля».
- Выберите профиль пользователя, который хотите удалить.
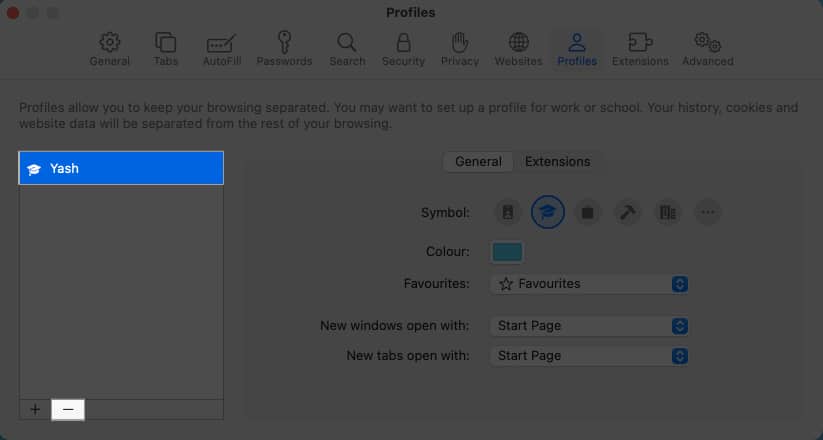
- Щелкните значок (-) → Нажмите «Удалить профиль», когда будет предложено.
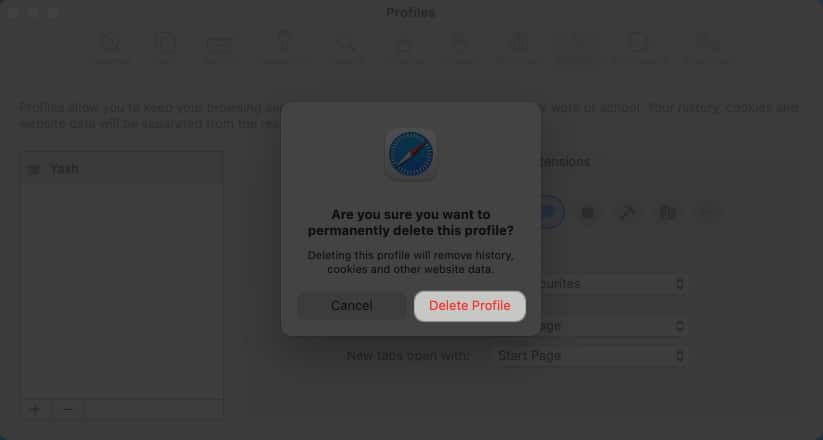
Часто задаваемые вопросы Могу ли я изменить имя и параметры профиля в Safari на своем iPad?
Да, Safari на iPad позволяет создавать несколько профилей или индивидуально настраивать имена и параметры профилей.
Могу ли я синхронизировать закладки и настройки между профилями в Safari?
Нет, профили в Safari работают независимо, а закладки и настройки не синхронизируются между разными профилями. Каждый профиль функционирует как отдельная среда просмотра.
Могу ли я использовать разные расширения для разных профилей Safari?
Да, вы можете выбрать расширения, которые хотите сохранить в своем профиле. Однако это будет работать только для существующие расширения в вашем Safari.
Будет ли мой профиль синхронизироваться на моих устройствах Apple?
Да, если вы используете один и тот же Apple ID на нескольких устройствах, каждый профиль пользователя будет тщательно синхронизирован.
Приятного просмотра!
Если вы хотите разделить работу и личный просмотр, поделиться своим устройством с членами семьи или сохранить разные наборы закладок для разных интересов, профили Safari помогут вам. Так что вперед, изучайте возможности и получайте максимум удовольствия от работы в Интернете.
Спасибо за чтение. Если есть, пожалуйста, прокомментируйте свои мысли.
Читать далее:
- Как использовать Apple Check-In в приложении Messages в iOS 17
- Как создавать живые стикеры в iOS 17 на iPhone
- 15+ лучших советов и рекомендаций по iOS 17, которые вы должны знать!
- 15-дюймовый MacBook Air: характеристики, характеристики и цена
Программы для Windows, мобильные приложения, игры - ВСЁ БЕСПЛАТНО, в нашем закрытом телеграмм канале - Подписывайтесь:)
