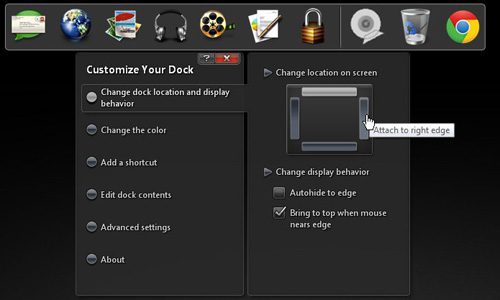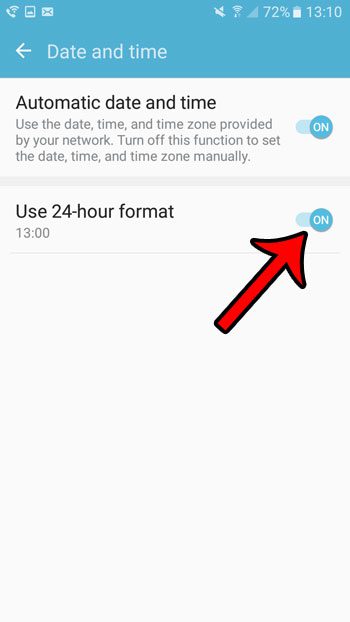Как сравнить две папки в Windows 11: пошаговое руководство
Сравнение двух папок в Windows 11 — отличный способ убедиться, что они содержат одни и те же файлы и версии. Это может быть очень полезно для резервного копирования файлов, синхронизации данных или просто отслеживания изменений. Этот процесс включает использование встроенных инструментов или сторонних приложений для проверки содержимого обеих папок и выявления любых различий. Ниже я шаг за шагом проведу вас через этот процесс.
Пошаговое руководство по сравнению двух папок в Windows 11
В этом разделе вы узнаете, как сравнить две папки в Windows 11 разными методами. К концу вы узнаете, как выявлять различия и обеспечивать синхронизацию папок.
Шаг 1. Откройте проводник.
Начните с открытия проводника на панели задач или нажатия Win + E.
В проводнике вы сможете получить доступ к папкам, которые хотите сравнить. Это удобное место для навигации по файлам в вашей системе Windows 11.
Программы для Windows, мобильные приложения, игры - ВСЁ БЕСПЛАТНО, в нашем закрытом телеграмм канале - Подписывайтесь:)
Шаг 2. Перейдите к папкам
Найдите и откройте каталоги двух папок, которые вы хотите сравнить.
Убедитесь, что обе папки видны в отдельных окнах или вкладках. Это помогает быстро переключаться между ними для сравнения вручную, если это необходимо.
Шаг 3. Используйте WinMerge для детального сравнения
Загрузите и установите WinMerge — бесплатный инструмент для сравнения файлов и папок.
WinMerge — мощное приложение, которое может визуально показывать различия между папками, облегчая определение того, что отсутствует или изменилось.
Шаг 4. Откройте WinMerge и выберите папки.
Запустите WinMerge и нажмите «Файл» > «Открыть», чтобы выбрать две папки, которые вы хотите сравнить.
Этот шаг имеет решающее значение, поскольку вам необходимо указать WinMerge, какие именно папки вас интересуют. После выбора приложение начнет сканирование.
Шаг 5. Сравните папки
Нажмите «Сравнить» в WinMerge, чтобы начать процесс сравнения.
После начала сравнения WinMerge отобразит различия между двумя папками. Вы увидите, какие файлы уникальны для каждой папки, а какие представляют собой разные версии одного и того же файла.
Шаг 6: просмотрите результаты
Просмотрите результаты сравнения, чтобы принять необходимые меры.
WinMerge предоставляет подробное представление различий. Затем вы можете решить синхронизировать, скопировать или удалить файлы, чтобы сделать папки идентичными.
После выполнения этих шагов вы получите четкое представление о различиях между двумя папками, что позволит вам внести необходимые изменения.
Советы по сравнению двух папок в Windows 11
- Используйте встроенные инструменты: используйте параметры поиска и просмотра в проводнике, чтобы вручную сравнивать файлы, если вы имеете дело с небольшим количеством файлов.
- Сначала сделайте резервную копию: Всегда обязательно сделайте резервную копию обеих папок, прежде чем вносить какие-либо изменения.
- Используйте инструменты синхронизации: рассмотрите возможность использования инструментов синхронизации, таких как SyncToy от Microsoft, для постоянного сравнения и синхронизации папок.
- Проверьте свойства файла: для быстрого сравнения просмотрите свойства файла, такие как размер и дата изменения.
- Автоматизация с помощью скриптов: Если вы умеете писать сценарии, используйте сценарии PowerShell для автоматизации процесса сравнения.
Часто задаваемые вопросы о сравнении двух папок в Windows 11
Как сравнить папки без какого-либо программного обеспечения?
Вы можете вручную сравнить папки, открыв их в проводнике и просмотрев размеры, даты и имена файлов.
Есть ли в Windows 11 встроенный инструмент для сравнения папок?
В Windows 11 нет встроенного инструмента специально для сравнения папок, но Проводник можно использовать для простого сравнения вручную.
Каковы преимущества использования WinMerge?
WinMerge обеспечивает визуальное представление различий, что упрощает определение того, что отсутствует или изменено в двух папках.
Могу ли я автоматически синхронизировать папки в Windows 11?
Да, такие инструменты, как SyncToy или OneDrive, могут помочь вам автоматически синхронизировать папки.
Можно ли сравнивать папки с помощью PowerShell?
Да, вы можете использовать сценарии PowerShell для сравнения папок и создания отчетов об их различиях.
Краткое содержание
- Откройте проводник.
- Перейдите к папкам.
- Используйте WinMerge для детального сравнения.
- Откройте WinMerge и выберите папки.
- Сравните папки.
- Просмотрите результаты.
Заключение
Сравнение двух папок в Windows 11 может оказаться спасением для всех, кому необходимо систематизировать и синхронизировать файлы. Независимо от того, выполняете ли вы резервное копирование данных, синхронизируете рабочие файлы или просто наводите порядок в своем цифровом рабочем пространстве, умение эффективно сравнивать папки имеет решающее значение. Такие инструменты, как WinMerge, очень упрощают эту задачу, предоставляя подробные визуальные сравнения, но не упускайте из виду простую мощь Проводника для быстрой проверки.
Если вы хотите углубиться, рассмотрите возможность использования сценариев PowerShell для более расширенного сравнения или инструментов автоматической синхронизации для постоянного управления папками. Теперь, когда вы обладаете этими знаниями, попробуйте! Вы обнаружите, что поддерживать порядок в вашей цифровой жизни можно всего за несколько кликов.
Программы для Windows, мобильные приложения, игры - ВСЁ БЕСПЛАТНО, в нашем закрытом телеграмм канале - Подписывайтесь:)