Как стереть часть изображения в Powerpoint для Office 365
В Microsoft Powerpoint есть несколько инструментов, которые вы можете использовать для редактирования изображений, даже не выходя из приложения.
Один из этих инструментов позволяет обрезать изображения, что полезно, когда вам нужно вырезать часть изображения в Powerpoint.
Наш учебник ниже покажет вам, где найти инструмент обрезки Powerpoint и как его использовать, чтобы сохранить только ту часть изображения, которая вам нужна для слайда.
Как вырезать часть изображения в Powerpoint?
- Откройте презентацию.
- Выберите слайд с изображением.
- Нажмите на картинку.
- Выберите Картина Вкладка Формат.
- Нажмите на Обрезать кнопка.
- Используйте черные направляющие, чтобы обрезать изображение
Наше руководство продолжается ниже с дополнительной информацией о том, как стереть часть изображения в Powerpoint, включая изображения этих шагов.
Программы для Windows, мобильные приложения, игры - ВСЁ БЕСПЛАТНО, в нашем закрытом телеграмм канале - Подписывайтесь:)
Хотя в Windows есть инструмент под названием Paint, который позволяет редактировать изображения, многим пользователям не нравится это приложение или они даже не знают о его существовании.
Программы редактирования изображений, такие как Paint, полезны для выполнения незначительных правок, таких как обрезка изображения. Но Microsoft Powerpoint также имеет инструмент обрезки, который можно использовать для вырезания части изображения.
Наше руководство ниже покажет вам, как выбрать изображение в презентации Powerpoint, а затем вырезать часть этого изображения, используя возможности редактирования изображений Powerpoint.
Как вырезать часть изображения в Powerpoint с помощью инструмента кадрирования (руководство с изображениями)
Действия, описанные в этой статье, были выполнены в версии приложения Microsoft Powerpoint для Office 365, но они будут работать и в большинстве других последних версий Powerpoint.
Шаг 1: Откройте презентацию в Powerpoint.
Шаг 2: Выберите слайд в левой части окна, содержащий изображение, которое вы хотите отредактировать.
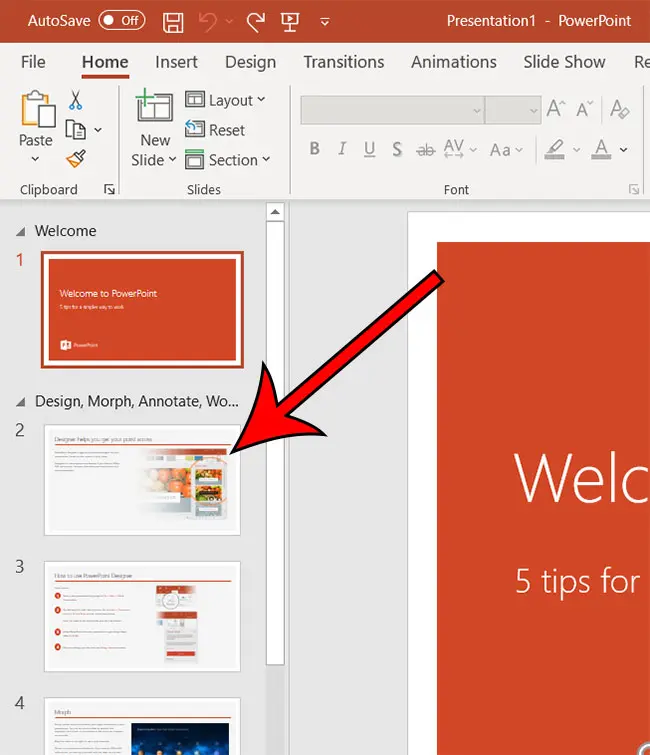
Шаг 3: Нажмите на картинку, чтобы выбрать ее.
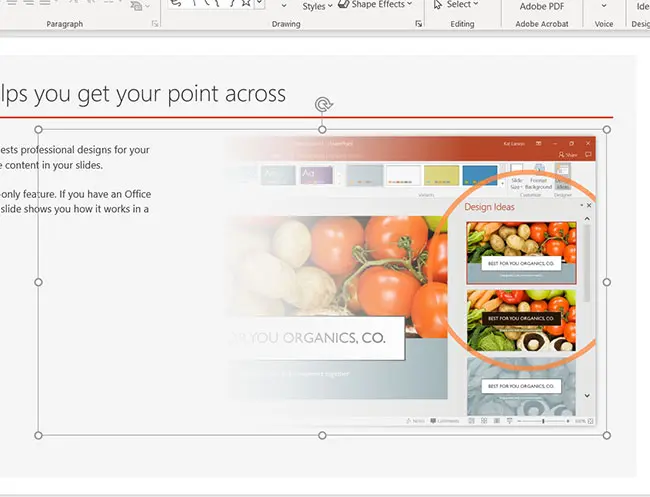
Шаг 4: Выберите Формат изображения вкладку в верхней части окна.
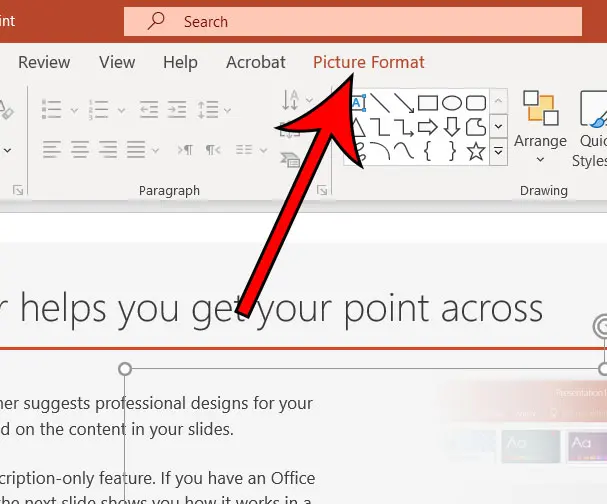
Шаг 5: Нажмите на Обрезать кнопка.
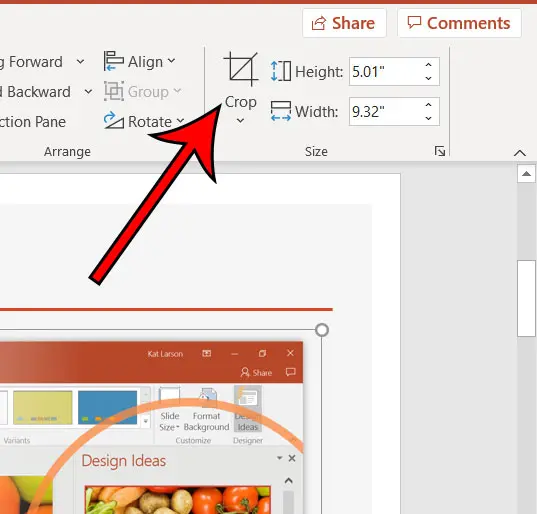
Шаг 6: Перетащите черные направляющие вокруг изображения, пока не выберете часть изображения, которую хотите сохранить.
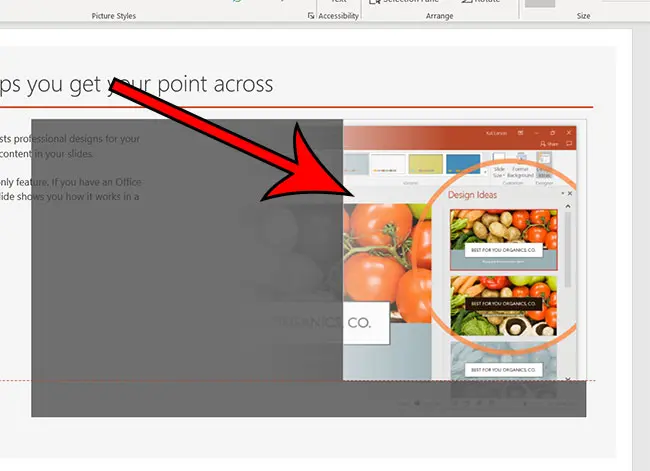
Затем вы можете нажать на другую часть слайда, чтобы посмотреть, как все будет выглядеть теперь, когда вы вырезали часть изображения.
Теперь, когда вы знаете, как стереть часть изображения в Powerpoint, вы сможете легко изменить изображения, которые вы добавили на слайд, чтобы отображалась только соответствующая часть этого изображения.
Если вы хотите восстановить исходный размер изображения, нажмите кнопку «Обрезать» еще раз, а затем перетащите черные направляющие обратно к исходным границам изображения.
Обратите внимание, что если вы нажмете стрелку под кнопкой «Обрезать», у вас будет возможность обрезать некоторыми дополнительными способами, например, по форме или по соотношению сторон.
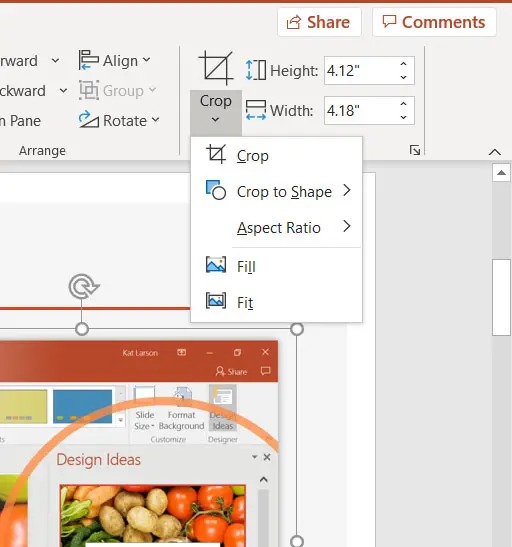
Дополнительная информация об инструментах для работы с изображениями для презентаций Microsoft Powerpoint
Когда вы щелкаете правой кнопкой мыши изображение в Microsoft Powerpoint, вы можете выбрать параметр «Формат изображения». В более старых версиях Powerpoint появляется диалоговое окно с различными параметрами редактирования изображений.
Однако в Powerpoint 365 в правой части окна есть столбец с различными вариантами.
Если вы выберете один из этих параметров, вы сможете применить этот эффект к выбранному изображению.
Еще одним дополнительным вариантом здесь является инструмент для удаления фона, который является частью Microsoft Office 365.
Если вы выбираете свое изображение, то выберите Формат изображения вкладку, вы увидите Удалить фон кнопка на левой стороне ленты.
Вы можете использовать это, чтобы попытаться пометить области, которые нужно сохранить, или пометить области, которые нужно удалить. Области, которые будут вырезаны из изображения, показаны пурпурными областями.
Когда вы закончите, вы можете нажать кнопку Сохранить изменения Кнопка для удаления фона с изображения.
Если у вас возникли проблемы с получением желаемого результата для изображения, вы всегда можете попробовать такой инструмент, как сайт remove.bg и посмотрите, поможет ли это лучше удалить нежелательный фон с изображения.
Продолжить чтение
Связанный
Программы для Windows, мобильные приложения, игры - ВСЁ БЕСПЛАТНО, в нашем закрытом телеграмм канале - Подписывайтесь:)
