Как стереть и переустановить Windows 11: пошаговое руководство
Переустановка Windows 11 может стать отличным способом исправить проблемы и начать работу на компьютере заново. Вот краткий обзор: сохраните важные файлы, создайте загрузочный USB-накопитель с Windows 11, перезагрузите компьютер, загрузитесь с USB-накопителя и следуйте инструкциям на экране, чтобы переустановить Windows.
Как стереть и переустановить Windows 11
В этом разделе мы покажем вам каждый шаг, который необходимо предпринять для успешной очистки и переустановки Windows 11 на вашем компьютере. Внимательно следуйте этим шагам, чтобы обеспечить плавный процесс.
Шаг 1. Сделайте резервную копию важных файлов
Прежде чем начать, обязательно сделайте резервную копию всех файлов, которые вы не хотите потерять.
Это могут быть документы, фотографии и видео. Вы можете использовать внешний жесткий диск или облачное хранилище, например Google Drive или OneDrive. Меньше всего вам хочется потерять важные файлы в процессе переустановки.
Программы для Windows, мобильные приложения, игры - ВСЁ БЕСПЛАТНО, в нашем закрытом телеграмм канале - Подписывайтесь:)
Шаг 2. Создайте загрузочный USB-накопитель
Вам понадобится USB-накопитель емкостью не менее 8 ГБ. Загрузите установочный носитель Windows 11 с веб-сайта Microsoft.
После загрузки используйте Microsoft Media Creation Tool для создания загрузочного USB-накопителя. Этот инструмент проведет вас через весь процесс, упрощая его настройку.
Шаг 3. Перезагрузите компьютер.
Вставьте загрузочный USB-накопитель в компьютер и перезагрузите его.
Когда ваш компьютер запускается, вам может потребоваться нажать специальную клавишу (например, F2, F10 или DEL), чтобы войти в настройки BIOS/UEFI. Этот ключ может различаться в зависимости от производителя вашего компьютера.
Шаг 4. Загрузитесь с USB-накопителя
В меню BIOS/UEFI измените порядок загрузки, чтобы установить приоритет USB-накопителя.
Это заставит ваш компьютер загружаться с USB-накопителя, а не с жесткого диска. Сохраните настройки и выйдите из меню BIOS/UEFI.
Шаг 5. Следуйте инструкциям на экране.
Теперь ваш компьютер должен загрузиться с USB-накопителя, и начнется процесс установки Windows 11.
Вам будет предложено выбрать язык и другие предпочтения. Затем нажмите «Установить сейчас» и следуйте инструкциям, чтобы стереть жесткий диск и установить Windows 11.
После выполнения этих действий Windows 11 будет переустановлена на ваш компьютер. Ваша система будет полностью очищена, поэтому вам придется переустановить программы и восстановить файлы из резервной копии.
Советы по очистке и переустановке Windows 11
-
Регулярное резервное копирование: Возьмите за привычку регулярно создавать резервные копии файлов, даже если вы не планируете переустанавливать Windows, чтобы избежать потери важных данных.
-
Проверьте системные требования: перед началом процесса переустановки убедитесь, что ваш компьютер соответствует системным требованиям Windows 11.
-
Используйте надежный USB-накопитель: убедитесь, что ваш USB-накопитель в хорошем состоянии и на нем достаточно места, чтобы избежать ошибок во время установки.
-
Запишите важные ключи продукта: запишите ключи продуктов для программного обеспечения, которое вам потребуется переустановить, например Microsoft Office.
-
Будьте терпеливы: Процесс установки может занять некоторое время. Не прерывайте его, чтобы предотвратить любые проблемы.
Часто задаваемые вопросы
Нужно ли мне снова покупать Windows 11, чтобы переустановить ее?
Нет, если вы ранее активировали Windows 11 на своем устройстве, вам не нужно будет покупать ее повторно. Он распознает ваш статус активации.
Сколько времени занимает процесс переустановки?
Обычно это занимает около 1–2 часов, но это может варьироваться в зависимости от скорости вашей системы.
При переустановке Windows 11 все мои файлы будут удалены?
Да, переустановка Windows 11 сотрет ваш жесткий диск. Перед началом работы обязательно сделайте резервную копию файлов.
Могу ли я использовать один и тот же загрузочный USB-накопитель для нескольких компьютеров?
Да, если на USB-накопителе имеется правильный установочный носитель, вы можете использовать его для переустановки Windows 11 на нескольких устройствах.
Что делать, если мой компьютер не загружается с USB-накопителя?
Проверьте настройки BIOS/UEFI и убедитесь, что USB-накопитель установлен в качестве основного загрузочного устройства. Также убедитесь, что USB-накопитель создан правильно.
Краткое содержание
- Сделайте резервную копию важных файлов.
- Создайте загрузочный USB-накопитель.
- Перезагрузите компьютер.
- Загрузитесь с USB-накопителя.
- Следуйте инструкциям на экране.
Заключение
Удаление и переустановка Windows 11 может показаться пугающим, но это во многом похоже на возможность начать работу с компьютера заново. Внимательно следуя инструкциям, описанным в этом руководстве, вы сможете оживить свою систему, решить оставшиеся проблемы и насладиться чистой новой установкой Windows 11. Помните, что подготовка имеет решающее значение. Всегда делайте резервные копии своих файлов и дважды проверяйте, соответствует ли ваша система требованиям.
Если это руководство показалось вам полезным, рассмотрите возможность узнать больше об обслуживании компьютера и устранении неполадок программного обеспечения. Небольшие знания имеют большое значение для обеспечения бесперебойной работы вашей технологии. Итак, воспримите это как возможность поближе познакомиться с вашим компьютером. Удачной переустановки!
Программы для Windows, мобильные приложения, игры - ВСЁ БЕСПЛАТНО, в нашем закрытом телеграмм канале - Подписывайтесь:)

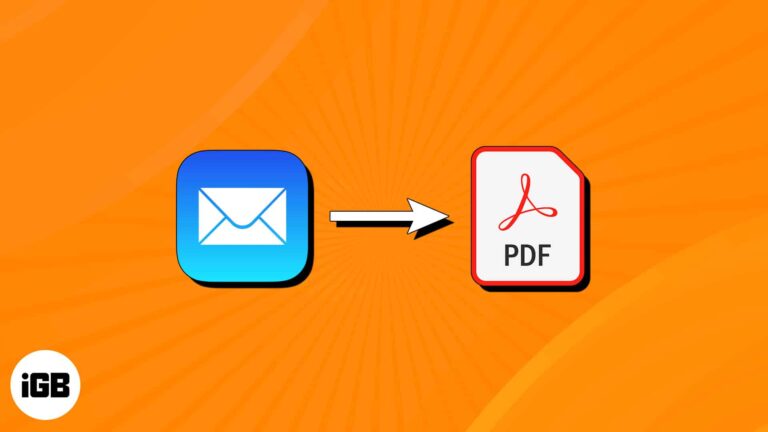
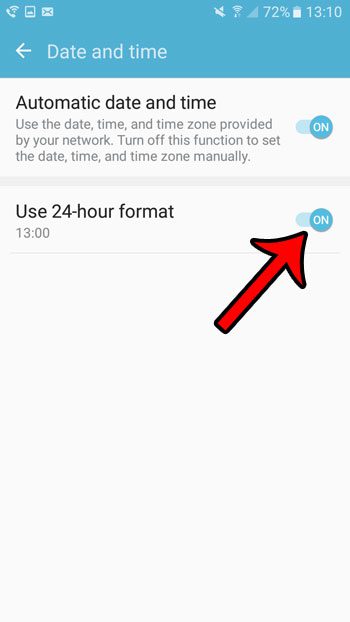
![Как снять блокировку активации на Apple Watch [2020]](https://autotak.ru/wp-content/uploads/2020/09/how-to-remove-activation-lock-on-apple-watch-768x432.jpg)
