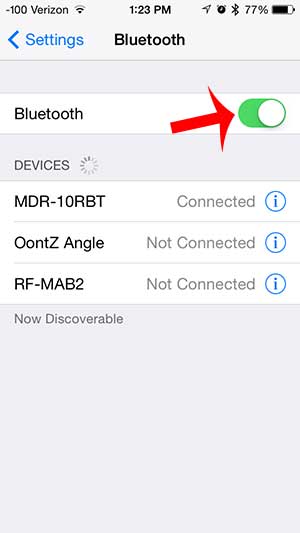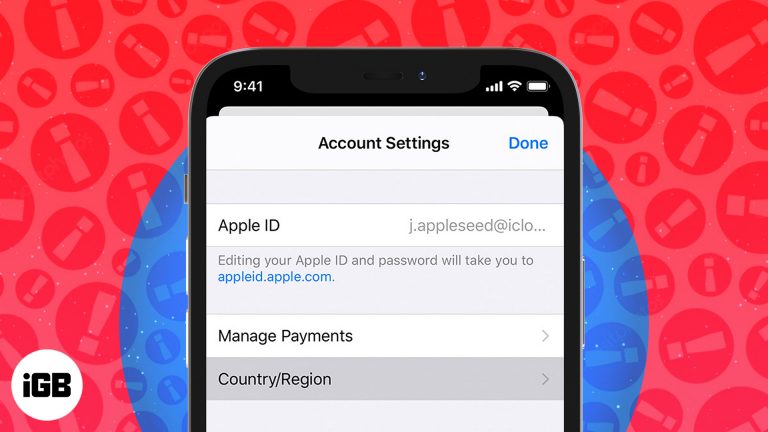Как свернуть все окна в Windows 11: пошаговое руководство
Хотите быстро очистить рабочий стол? Свернуть все окна в Windows 11 легко. Вы можете использовать ярлыки или панель задач, чтобы быстро выполнить работу. Выполните эти простые шаги, и у вас будет рабочий стол без беспорядка за считанные секунды.
Как свернуть все окна в Windows 11
Нужно чистое рабочее пространство? Вот простой способ свернуть все окна в Windows 11. Эти шаги помогут вам этого добиться.
Шаг 1: Нажмите клавиши Windows + M.
Чтобы свернуть все открытые окна, одновременно нажмите клавишу Windows и букву «M».
Эта комбинация клавиш отправляет все активные окна на панель задач, мгновенно предоставляя вам чистый рабочий стол. Это работает как по волшебству и может сэкономить вам время, когда вам нужно сосредоточиться на чем-то другом.
Программы для Windows, мобильные приложения, игры - ВСЁ БЕСПЛАТНО, в нашем закрытом телеграмм канале - Подписывайтесь:)
Шаг 2: Используйте кнопку «Показать рабочий стол»
Посмотрите на правую часть панели задач и нажмите на маленькую вертикальную линию. Это кнопка «Показать рабочий стол».
Эта кнопка — встроенная функция, которая обеспечивает простой способ свернуть все окна. Она спрятана на виду, но как только вы узнаете, где она находится, вы будете использовать ее постоянно.
Шаг 3: Щелкните правой кнопкой мыши на панели задач.
Щелкните правой кнопкой мыши пустую область на панели задач и выберите «Показать рабочий стол» в появившемся меню.
Этот метод дает вам еще один способ быстро свернуть все окна. Он полезен, если вы предпочитаете использовать мышь, а не сочетания клавиш.
Шаг 4: Используйте функцию встряхивания
Нажмите и удерживайте строку заголовка открытого окна, затем быстро встряхните ее вперед и назад.
Функция Shake уникальна. Она сворачивает все остальные открытые окна, кроме того, которое вы трясете. Это удобно, когда вы хотите сосредоточиться на определенном окне и избавиться от отвлекающих факторов.
Шаг 5: Создайте ярлык
Щелкните правой кнопкой мыши на рабочем столе, выберите Создать, а затем Ярлык. В поле расположения введите «C:WindowsSystem32WindowsPowerShellv1.0powershell.exe -command (New-Object -ComObject shell.application).MinimizeAll()» и назовите свой ярлык.
Создание ярлыка позволяет свернуть все окна одним щелчком. Это немного более продвинуто, но очень эффективно для частого использования.
После выполнения этих шагов все ваши открытые окна будут свернуты, и вы увидите свой рабочий стол. Вы можете нажать на любой свернутый значок на панели задач, чтобы снова открыть его окно.
Советы по минимизации всех окон в Windows 11
- Сочетание клавиш Windows + D позволяет переключаться между отображением рабочего стола и восстановлением окон.
- Разместите кнопку «Показать рабочий стол» в легкодоступном месте на панели задач.
- Настройте сочетания клавиш для еще более быстрого доступа.
- Если у вас открыто много окон, используйте виртуальные рабочие столы для лучшей организации.
- Изучите эти методы, чтобы быстро очистить свое рабочее место и повысить производительность.
Часто задаваемые вопросы
Как вернуть окна обратно после их сворачивания?
Просто щелкните значок любого окна на панели задач, чтобы восстановить его. Вы также можете нажать клавиши Windows + Shift + M, чтобы восстановить все свернутые окна.
Можно ли сворачивать окна по отдельности?
Да, вы можете нажать кнопку сворачивания (маленькая черточка) в правом верхнем углу каждого окна.
Есть ли способ свернуть все окна, кроме одного?
Да, используйте функцию Shake. Нажмите и удерживайте заголовок окна, которое вы хотите сохранить, затем потрясите его вперед и назад.
Могу ли я настроить кнопку «Показать рабочий стол»?
Нет, кнопка «Показать рабочий стол» встроена в Windows и не может быть настроена. Однако вы можете создать ярлык на рабочем столе для быстрого доступа.
Можно ли отменить сворачивание всех окон?
Да, вы можете нажать клавиши Windows + Shift + M или щелкнуть по значкам свернутого окна на панели задач, чтобы восстановить их.
Краткое содержание
- Шаг 1: Нажмите клавиши Windows + M.
- Шаг 2: Используйте кнопку «Показать рабочий стол».
- Шаг 3: Щелкните правой кнопкой мыши на панели задач.
- Шаг 4: Используйте функцию встряхивания.
- Шаг 5: Создайте ярлык.
Заключение
Сворачивание всех окон в Windows 11 — пустяковое дело, если знать правильные шаги. Независимо от того, предпочитаете ли вы использовать сочетания клавиш, кнопки панели задач или даже специальную функцию встряхивания, есть метод, который подойдет каждому. Освоив эти приемы, вы сможете быстро очистить экран и вернуться к чистому рабочему столу, когда вам это понадобится. Это небольшой трюк, который может иметь большое значение в вашем ежедневном использовании компьютера.
Для получения дополнительных советов и рекомендаций по максимально эффективному использованию Windows 11 продолжайте изучать и экспериментировать. Чем больше вы знаете, тем эффективнее и приятнее будет ваш опыт работы на компьютере. Не забывайте регулярно практиковать эти шаги, чтобы они стали вашей второй натурой. Счастливой работы на компьютере!
Программы для Windows, мобильные приложения, игры - ВСЁ БЕСПЛАТНО, в нашем закрытом телеграмм канале - Подписывайтесь:)