Как сжать видео на iPhone и iPad
Ни один смартфон не сравнится по качеству или стабильности видеосъемки с iPhone. Видео, снятые на iPhone, безусловно, лучшие. Но с более высоким качеством появляется больше места для хранения, и, следовательно, возникает необходимость сжимать видео на iPhone.
К сожалению, у Apple нет собственного приложения, позволяющего пользователям сжимать файлы и обмениваться ими. И поэтому нам приходится полагаться на сторонние приложения или онлайн-инструменты для сжатия видео. Прочтите, чтобы узнать, как вы можете сжимать видео на своем iPhone или iPad с помощью обоих этих методов.
- Уменьшите размер видео с помощью стороннего приложения для сжатия видео.
- Снимайте видео в более низком разрешении на iPhone
Уменьшите размер видео с помощью стороннего приложения для сжатия видео.
Тот факт, что Apple не предоставляет возможность сжатия видео в iOS 16 или iPadOS 16, не означает, что вы вообще не можете этого делать. Если Apple этого не сделает, другие разработчики приложений готовы воспользоваться этой возможностью и предложить решения таких проблем.
Вы можете выбрать из широкого спектра приложений для сжатия видео, доступных в App Store. Более того, этот процесс будет одинаковым для большинства приложений для сжатия видео. Мы рекомендуем приложение «Сжать видео и изменить размер видео». Для тех, кто решит воспользоваться нашей рекомендацией, вот как перемещаться по видео и сжимать их,
Программы для Windows, мобильные приложения, игры - ВСЁ БЕСПЛАТНО, в нашем закрытом телеграмм канале - Подписывайтесь:)
- Скачать Сжать приложение «Видео и изменить размер видео» и открыть его.
- Когда вы открываете приложение, вы должны предоставить разрешение на доступ к хранилищу. Вы можете выбрать «Выбрать фотографии…» и выбрать видео вручную или нажать «Разрешить доступ ко всем фотографиям». Если вам не нравится персонализированная реклама, выберите «Попросить приложение не отслеживать» в следующем диалоговом окне.
- Нажмите «Выбрать видео для сжатия».
- Перейдите к альбому и выберите видео, которое хотите сжать.
- Нажмите «Далее».
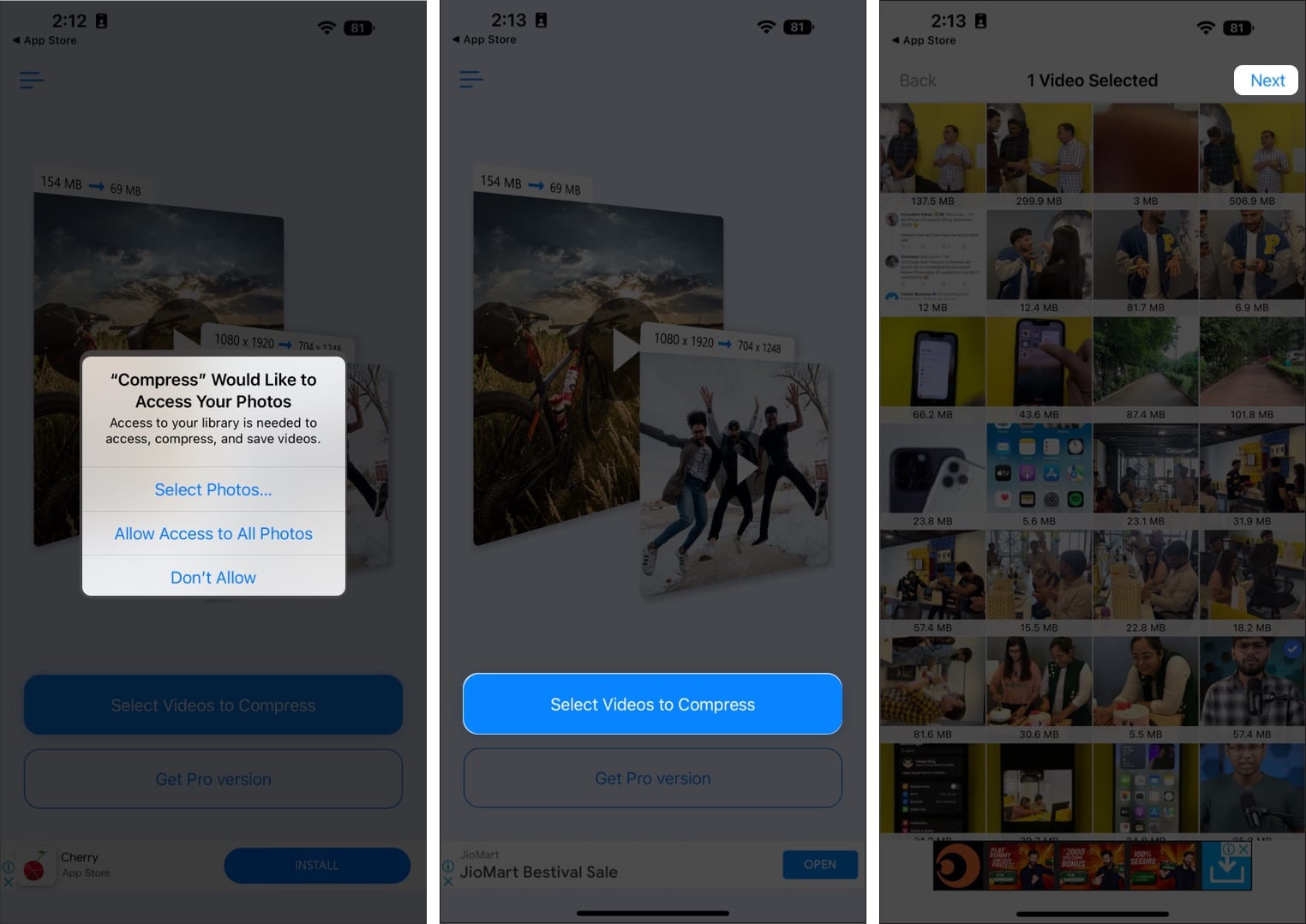
- Отрегулируйте ползунок частоты кадров. Чем ниже частота кадров, тем меньше памяти он будет занимать. Кроме того, не опускайтесь ниже 24 кадров в секунду, так как видео может стать прерывистым.
- Отрегулируйте ползунок Размер видео. Опять же, разрешение обратно пропорционально потребляемому объему памяти. Однако избегайте очень низких разрешений, так как видео может не сохранить никаких деталей.
- Коснитесь «Сжать».
- После сжатия файла вы можете удалить исходный файл или сохранить его. Вы должны сохранить исходный файл на случай, если он понадобится вам позже.
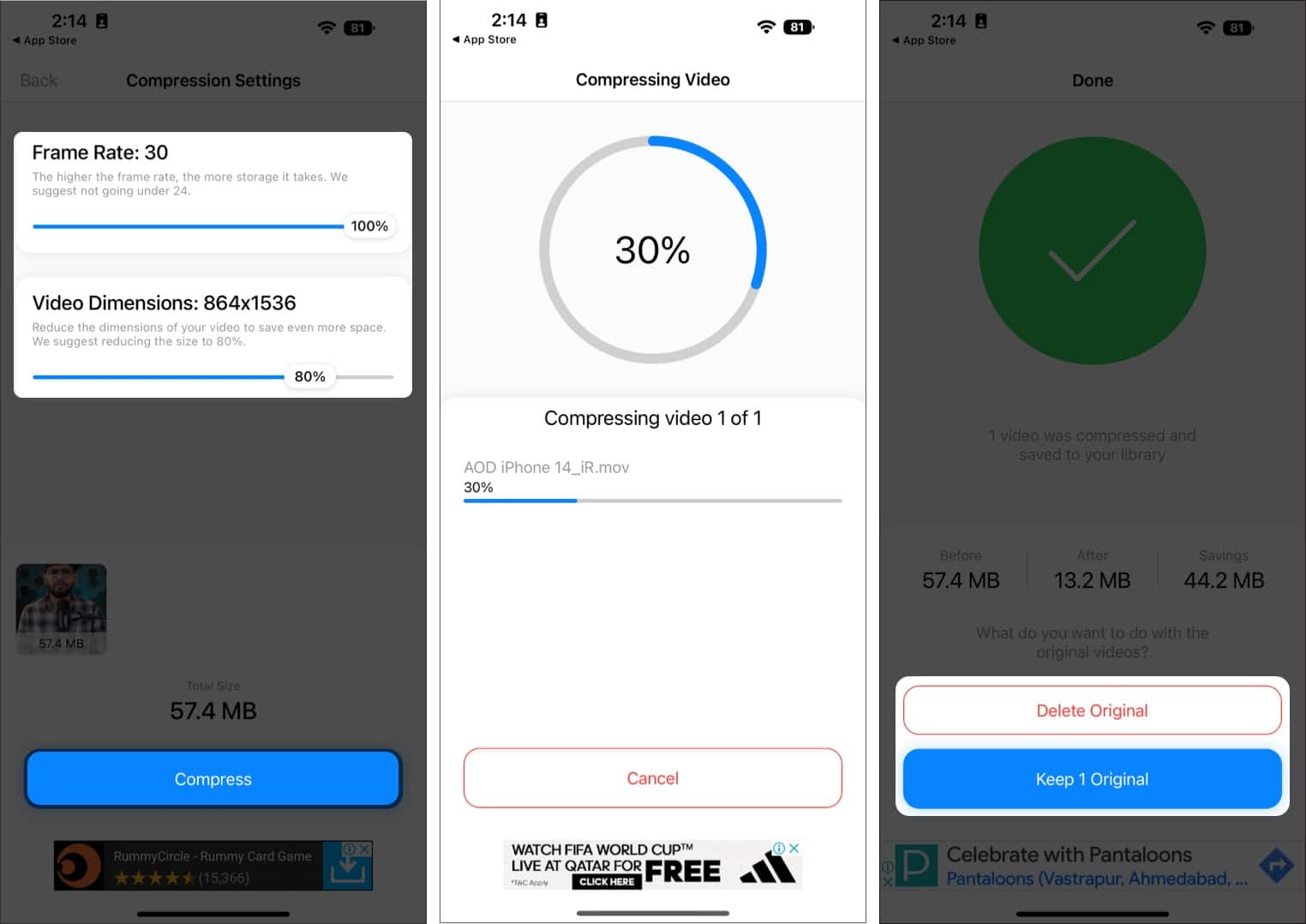
Сжатое видео будет сохранено в Фото. Оттуда к нему можно получить доступ и поделиться им.
Снимайте видео в более низком разрешении на iPhone
Последняя серия iPhone 14 может снимать кинематографические видеоролики в формате 4K 30 кадров в секунду или 4K 24 кадра в секунду. Хотя качество этих видео сохраняет исключительную детализацию, а фокусировка на стойке очень точная, основным недостатком является то, что размер этих видеофайлов огромен.
Итак, если вы не хотите, чтобы ваши видео были очень подробными, я рекомендую вам уменьшить разрешение видео по умолчанию на вашем iPhone. Да, снимать в более низком разрешении — не лучший совет, но если вы постоянно делитесь видео с друзьями и семьей, видео 1080p с частотой 30 или 60 кадров в секунду более чем достаточно. Вот как можно уменьшить разрешение на iPhone и iPad:
- Откройте «Настройки» на iPhone или iPad.
- Перейдите к камере.
- Коснитесь Записать видео.
- Теперь вы можете просмотреть доступное разрешение и частоту кадров. Также чуть ниже находится диаграмма, показывающая объем памяти, занимаемый минутой видео, снятого в выбранных разрешениях. Доступные варианты:
- 720p HD при 60 кадрах в секунду.
- 1080p HD при 30 кадрах в секунду
- 1080p HD при 60 кадрах в секунду
- 4K при 24 кадрах в секунду
- 4K при 30 кадрах в секунду
- 4K при 60 кадрах в секунду
- По моему мнению и опыту, 1080p HD со скоростью 60 кадров в секунду — лучшее место для большинства обычных пользователей. Но вы можете выбрать один в соответствии с вашими потребностями.
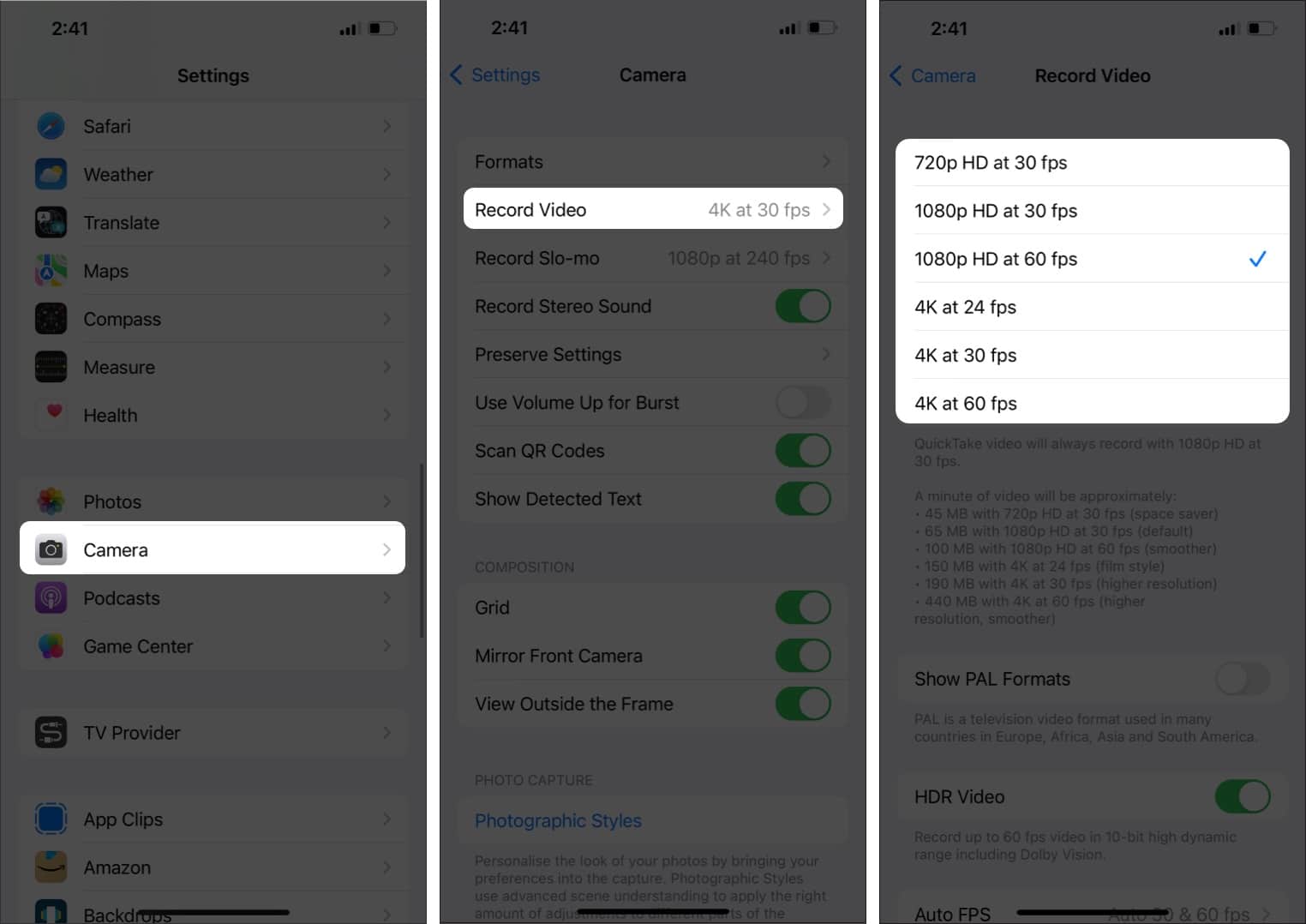
- Кроме того, прокрутите вниз и отключите переключатель HDR Video, который поможет сэкономить память за счет уменьшения размера файла.
- Затем выберите параметр Auto FPS.
- Нажмите Авто 30 и 60 кадров в секунду.
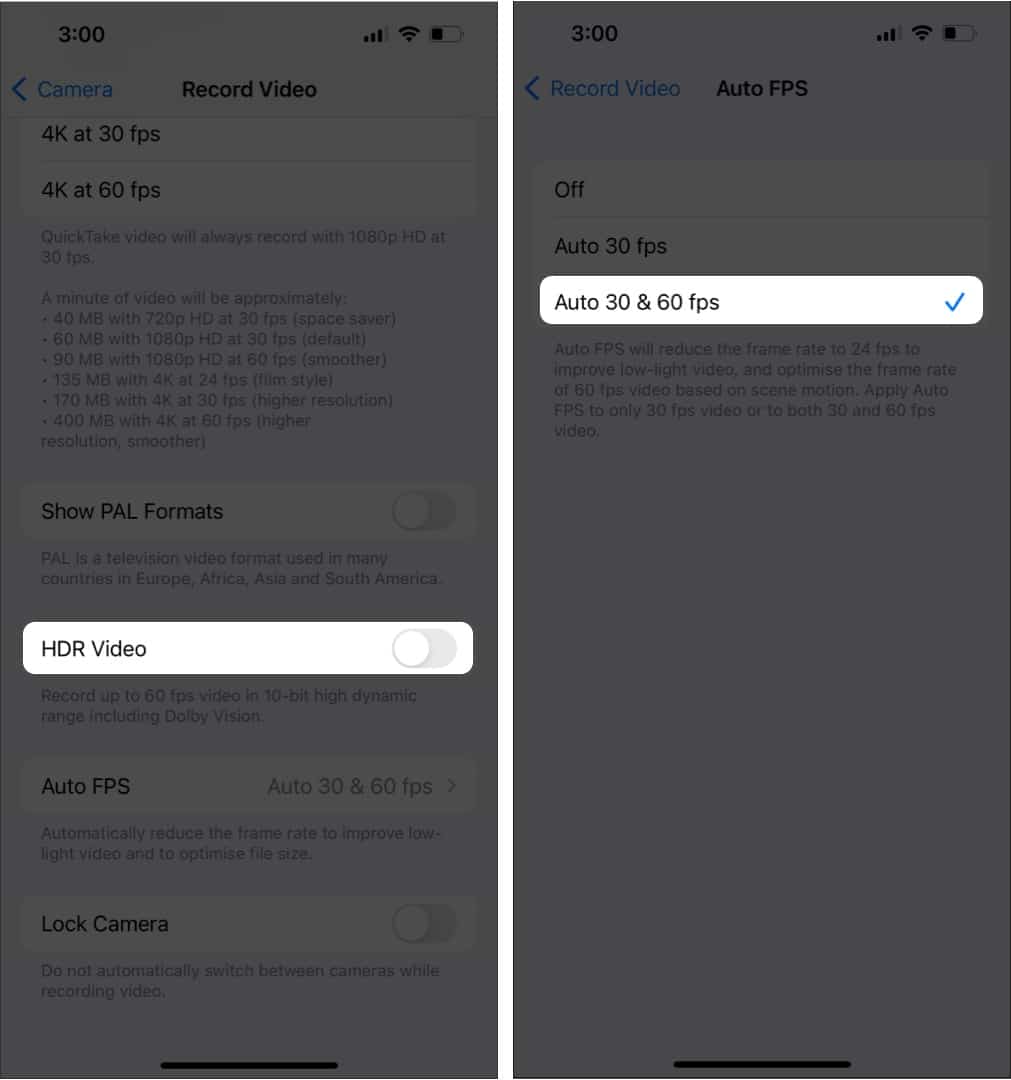
Часто задаваемые вопросы
В. Как сжать видео онлайн на iPhone?
Вы можете сжимать видео онлайн на своем iPhone, посетив Veed.io.
В. Можно ли сжать видео на iPhone или iPad?
Apple не предоставляет возможности сжатия видео через приложения Photos или iMovie на iPhone или iPad. Однако в App Store доступно несколько сторонних приложений для сжатия видео, которые вы можете использовать для сжатия видео.
Бьюсь об заклад, сжатие было быстрым
И время обмена тоже будет быстрым. Просто потому, что размер файла теперь меньше, чем раньше. Если у вас есть какие-либо другие сомнения, связанные со сжатием видео на iPhone или iPad, оставьте комментарий ниже, и мы свяжемся с вами как можно скорее. Я жду, когда Apple представит свой инструмент сжатия видео или интегрирует эту функцию в приложение «Фотографии».
Читать далее:
- Способы уменьшить размер файла фотографии на iPhone или iPad
- 5 простых способов конвертировать HEIC в JPG на Mac
- Лучшие приложения для редактирования видео для iPhone (бесплатные и платные)
Программы для Windows, мобильные приложения, игры - ВСЁ БЕСПЛАТНО, в нашем закрытом телеграмм канале - Подписывайтесь:)
