Как транслировать браузер Chrome с телефона Android
Если вы когда-нибудь смотрели на что-то на экране своего телефона и хотели посмотреть это на своем телевизоре, вы не одиноки. Фактически, Google создал устройство с учетом этой конкретной функции.
Вы можете выполнять потоковую передачу со своего телефона Android на устройство Chromecast и просматривать браузер Chrome на телевизоре, выбрав «Настройки» > «Экран» > «Трансляция» > и выбрав устройство, а затем открыв браузер Chrome.
Трансляция экрана на более крупное устройство, такое как телевизор, может быть очень полезным. Экран телевизора можно использовать как большой монитор, которым можно управлять кончиками пальцев. Вы можете настроить браузер Chrome для просмотра фотографий, блогов и веб-сайтов на большом экране.
Функция кастинга может показаться сложной, но на самом деле она довольно проста. Сегодня мы обсудим как транслировать браузер хром с телефона андроид. Следуйте нашим советам, и у вас все получится.
Программы для Windows, мобильные приложения, игры - ВСЁ БЕСПЛАТНО, в нашем закрытом телеграмм канале - Подписывайтесь:)
Последнее обновление 19 июля 2023 г. / Партнерские ссылки / Изображения из Amazon Product Advertising API
| Как партнер Amazon, я зарабатываю на соответствующих покупках.
Вещи, которые вы должны иметь для использования Google Chrome
Есть несколько вещей, которые вы должны проверить, прежде чем начать трансляцию браузера Chrome с телефонов Android. Они перечислены ниже –
Ваш телевизор и Android-устройство должны быть подключены к одной и той же сети Wi-Fi. В противном случае вы не сможете транслировать браузер на свой телевизор. Это связано с тем, что два устройства будут подключены через сеть Wi-Fi.
Телевизор, на который вы хотите транслировать браузер Google Chrome, должен поддерживать Chromecast. Для этого лучше всего использовать Android TV или Google TV.
При этом не беспокойтесь, если выбранный вами телевизор не имеет встроенного Chromecast. Вы можете купить встроенное устройство Chromecast и подключите его к телевизору через порт HDMI для трансляции на его экран.
Я знаю, что эта статья основана исключительно на встроенном браузере Google. Но все же следует отметить, что вы не можете транслировать медиафайлы или страницы из любого браузера, кроме собственного браузера Google. Система создана для работы только с продуктами Google; поэтому, к сожалению, Opera, Firefox или любой другой браузер не будут работать.
Как транслировать Chrome с телефона
- Проведите вверх по главному экрану.
- Выбирать Настройки.
- Выбирать Отображать.
- Выбирать Бросать.
- Выберите свой Chromecast.
- Откройте Chrome на своем телефоне.
Наше руководство продолжается ниже дополнительной информацией о трансляции из браузера Chrome на телефоне Android, включая способ выполнения задачи, если на вашем телефоне нет опции «Трансляция» или если он находится в другом месте.
Как транслировать из Chrome на Google Pixel 4A (руководство с картинками)
Если у вас есть телефон, который, по вашему мнению, должен транслироваться на устройство, но вы не видите эту опцию в меню «Дисплей», возможно, он просто находится в другом месте.
Шаг 1: Откройте Настройки приложение.

Шаг 2: Выберите Подключенные устройства вариант.
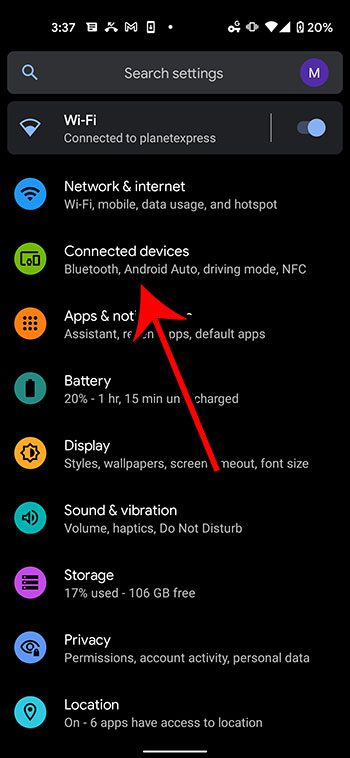
Шаг 3: Нажмите Параметры подключения.
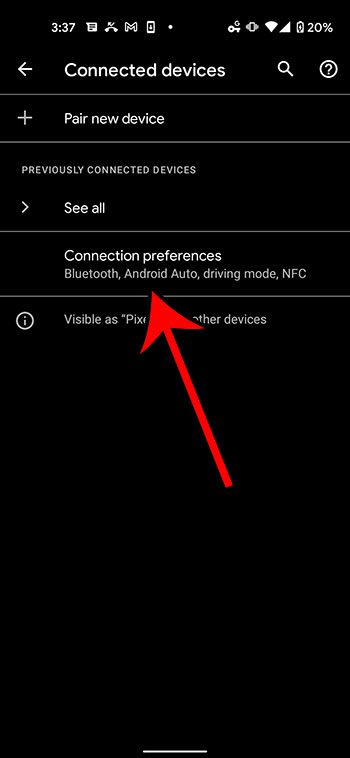
Шаг 4: Выберите Бросать.
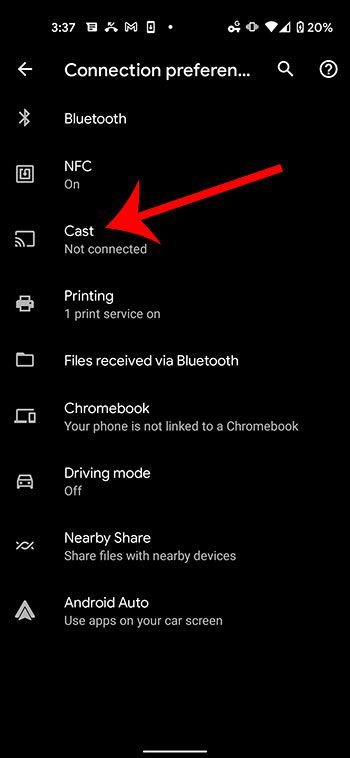
Затем вы можете выполнить шаги из раздела выше, выбрав Chromecast, чтобы начать трансляцию, а затем откройте браузер Chrome на своем телефоне.
Теперь, когда вы знаете, как перенести браузер с телефона Android на совместимое устройство, вы сможете просматривать содержимое своего телефона на большом экране, например на телевизоре.
Как транслировать из мобильного Chrome?
Вы можете транслировать файлы с телефона Android двумя способами. Оба они объясняются ниже –
Как транслировать с Android на телевизор с помощью Chromecast
Это самый простой способ перехода с экрана Android на экран большего размера. Большинство Android-устройств имеют встроенную функцию Google Cast. Вот шаги для трансляции с Chromecast:
Начните с того, что телефон Android, с которого вы будете транслировать, и устройство Chromecast (то есть телевизор) находятся в одной сети Wi-Fi. Если нет, проверьте сеть Wi-Fi устройства Chromecast и подключитесь к той же сети.
Зайдите в настройки вашего Android-смартфона. Отсюда вам нужно перейти в «Дисплей» или «Bluetooth и подключение устройства». Вы можете выбрать актеров из любой из этих двух категорий.
Причина, по которой эти категории различаются, заключается в том, что все телефоны Android не одинаковы. Вы можете не найти вкладку трансляции в разделе «Дисплей» на всех устройствах и наоборот.
Кончик: Если вы не можете найти кнопку трансляции, попробуйте найти ее с помощью строки поиска. Он должен отображаться в верхней части результатов поиска.
После того, как вы нажмете Cast, появится список доступных устройств Chromecast. Выберите тот, на который вы хотите транслировать. Как только вы увидите экран Android на своем Google TV, переключитесь на Google Chrome, чтобы транслировать его. Таким образом можно транслировать большую часть веб-контента, но некоторые плагины Chrome не работают.
Если вы хотите прекратить трансляцию, нажмите кнопку Chromecast и выберите «Остановить трансляцию».
Как транслировать с помощью приложения Google Home
Не все телефоны имеют встроенную функцию трансляции. Не беспокойтесь, вы можете использовать приложение Google Home, чтобы вывести свой браузер на большой экран. Выполните следующие шаги для этого метода —
На мобильном устройстве перейдите в магазин Google Play. Найдите приложение Google Home и загрузите его. Войдите в приложение, используя данные своей учетной записи Google. Укажите местоположение приложения и доступ к Bluetooth.
Вам нужно будет настроить устройства Chromecast, на которые вы хотите транслировать. Приложение будет автоматически искать ближайшие устройства. Выберите свой телевизор и подключите его. Вы также можете подключить любые другие устройства Google Home, которые у вас есть.
После того, как вы закончите настройку, вы сможете найти список всех ваших устройств в приложении. Выберите телевизор. Затем нажмите транслировать мой экран. Появится всплывающее окно с информацией о зеркалировании экрана. После того, как вы нажмете экран трансляции, экран вашего мобильного телефона появится на экране телевизора.
Советы по трансляции из Chrome на Android-устройство
Помните об этих советах при трансляции из Chrome.
Используйте специальные приложения для воспроизведения видео
Вы можете транслировать видео- или аудиофайл через Chrome, но телевизор будет показывать только медиафайлы. Это означает, что окружающие тексты и другие элементы на странице не будут отображаться. Таким образом, вы можете пропустить субтитры Netflix или YouTube.
Чтобы правильно воспроизводить видео, используйте специальные приложения, такие как приложение Netflix, YouTube и т. д.
Напрямую транслировать из Chrome
В меню Chrome также есть значок трансляции, который позволяет транслировать вкладку прямо из браузера. Но это можно сделать только с рабочего стола, так что не ломайте голову, пытаясь найти его на мобильном.
Удалите существующее соединение Wi-Fi в случае возникновения трудностей
Если вы не можете установить одинаковое подключение к Интернету на обоих устройствах, используйте опцию «забыть сеть» на своем телевизоре. Затем повторно подключите его к сети Wi-Fi, которую вы используете на своем телефоне. После успешного подключения можно приступать к кастингу.
Знайте контент, который вы должны транслировать
Casting Chrome отлично подходит для статического контента, такого как веб-контент, статьи, блоги, изображения и т. д. Вы можете без проблем просматривать их на большом экране телевизора.
Видеосайты, с другой стороны, не всегда работают лучше всего. Вы можете легко транслировать видео с YouTube, но другие сайты, скорее всего, вызовут проблемы. Итак, придерживайтесь веб-сайтов, которые полностью интегрированы с экосистемой Google, если вы хотите уменьшить количество головных болей, которые создает этот процесс.
Заключительные слова
Трансляция — это отличный способ просмотра фотографий на большом экране или обмена контентом с друзьями и семьей. Следуя нашему руководству по как транслировать браузер Chrome с телефона Androidвы сможете легко транслировать контент.
Надеюсь, у вас не возникло проблем при трансляции на телевизор. Спасибо, что прочитали это. До следующего раза, до свидания!
Связанный
Программы для Windows, мобильные приложения, игры - ВСЁ БЕСПЛАТНО, в нашем закрытом телеграмм канале - Подписывайтесь:)
