Как транслировать мобильный телефон на ноутбук с Windows 10: пошаговое руководство
Если вы хотите транслировать свое мобильное устройство на ноутбук с Windows 10, вам повезло! Выполнив несколько простых шагов, вы можете легко отразить экран своего мобильного устройства на своем ноутбуке. Будь то презентации, игры или просто демонстрация фотографий из отпуска, это руководство проведет вас через весь процесс.
Как транслировать мобильный телефон на ноутбук с Windows 10
В этом разделе мы рассмотрим шаги по трансляции экрана мобильного устройства на ноутбук под управлением Windows 10. В результате экран вашего мобильного устройства будет плавно транслироваться на ваш ноутбук.
Шаг 1: Включите Miracast в Windows 10
Сначала убедитесь, что ваш ноутбук с Windows 10 поддерживает Miracast и готов к установке мобильного экрана.
Чтобы проверить, нажмите клавишу Windows + P и найдите опцию «Подключиться к беспроводному дисплею». Если вы ее не видите, возможно, вам нужно обновить драйверы.
Программы для Windows, мобильные приложения, игры - ВСЁ БЕСПЛАТНО, в нашем закрытом телеграмм канале - Подписывайтесь:)
Шаг 2: Подключите оба устройства к одной сети Wi-Fi.
Убедитесь, что ваше мобильное устройство и ноутбук с Windows 10 подключены к одной и той же сети Wi-Fi.
Это важно, поскольку Miracast использует стабильное сетевое соединение для трансляции экрана вашего мобильного устройства на ваш ноутбук. Без той же сети они не смогут общаться.
Шаг 3: Откройте приложение Connect в Windows 10.
Откройте на ноутбуке приложение «Подключить», чтобы подготовить его к приему мобильного экрана.
Вы можете найти приложение Connect, введя «Connect» в строке поиска Windows. После открытия оно отобразит сообщение о том, что ваш ПК готов к беспроводному подключению.
Шаг 4: Включите трансляцию на мобильном устройстве
На мобильном устройстве перейдите к параметру зеркального отображения или трансляции экрана в настройках.
Этот параметр обычно находится в разделе «Подключения» или «Дисплей». Выберите свой ноутбук с Windows 10 из списка доступных устройств, чтобы начать процесс трансляции.
Шаг 5: Подтвердите подключение
При появлении соответствующего запроса подтвердите подключение как на мобильном устройстве, так и на ноутбуке с Windows 10.
Некоторые устройства могут попросить вас подтвердить подключение для обеспечения безопасности. После подтверждения экран вашего мобильного устройства должен появиться на вашем ноутбуке.
После выполнения этих шагов экран вашего мобильного устройства будет транслироваться на ваш ноутбук с Windows 10. Наслаждайтесь удобством большего экрана для ваших приложений и мультимедиа!
Советы по трансляции с мобильного устройства на ноутбук с Windows 10
- Убедитесь, что ваше Wi-Fi-соединение надежное и стабильное, чтобы избежать задержек.
- Закройте ненужные приложения на обоих устройствах, чтобы повысить производительность.
- Если ваш ноутбук не поддерживает Miracast, рассмотрите возможность использования стороннего приложения, например ApowerMirror.
- Отрегулируйте настройки разрешения на мобильном устройстве для улучшения качества отображения на ноутбуке.
- Для более надежного соединения расположите устройства близко друг к другу.
Часто задаваемые вопросы
Как узнать, поддерживает ли мой ноутбук Miracast?
Вы можете проверить, поддерживает ли ваш ноутбук Miracast, нажав клавиши Windows + P и найдя опцию «Подключиться к беспроводному дисплею».
Что делать, если мое мобильное устройство не может найти мой ноутбук?
Убедитесь, что оба устройства подключены к одной сети Wi-Fi и что на вашем ноутбуке открыто приложение Connect.
Почему происходит задержка при трансляции?
Задержка может возникнуть из-за слабого соединения Wi-Fi. Убедитесь, что оба устройства находятся близко к маршрутизатору и что сеть сильная.
Могу ли я транслировать устройства iOS на Windows 10?
Да, но для трансляции устройств iOS на ноутбук с Windows 10 вам, как правило, понадобится стороннее приложение, например ApowerMirror или Reflector.
Что делать, если разрешение экрана выглядит плохим?
Отрегулируйте настройки разрешения на вашем мобильном устройстве или ноутбуке, чтобы улучшить качество отображения.
Краткое содержание
- Шаг 1: Включите Miracast в Windows 10.
- Шаг 2: Подключите оба устройства к одной сети Wi-Fi.
- Шаг 3: Откройте приложение Connect в Windows 10.
- Шаг 4: Включите трансляцию на вашем мобильном устройстве.
- Шаг 5: Подтвердите подключение.
Заключение
Трансляция вашего мобильного устройства на ноутбук с Windows 10 — это фантастический способ использовать большой экран для всех ваших нужд. Будь то работа или игра, этот процесс относительно прост и может быть выполнен за несколько минут. Выполнив шаги выше, вы можете обеспечить плавное и надежное соединение.
Помните, что стабильное подключение Wi-Fi является ключом к предотвращению задержек и поддержанию качества. Если возникнут какие-либо проблемы, обратитесь к нашим советам и часто задаваемым вопросам для устранения неполадок. Теперь, когда вы знаете, как транслировать мобильный телефон на ноутбук с Windows 10, попробуйте. Вы можете обнаружить, что это станет незаменимым инструментом в вашем техническом арсенале. Удачной трансляции!
Программы для Windows, мобильные приложения, игры - ВСЁ БЕСПЛАТНО, в нашем закрытом телеграмм канале - Подписывайтесь:)

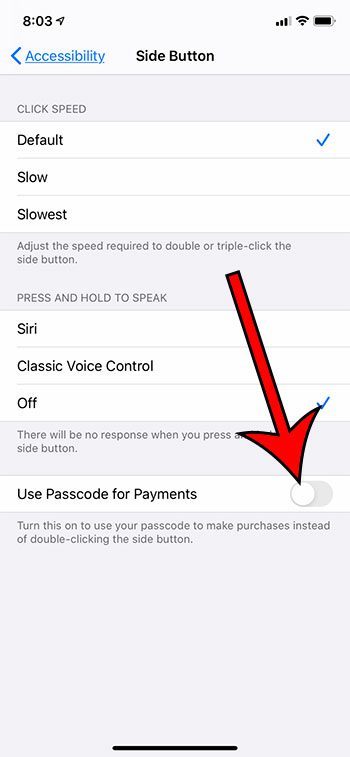

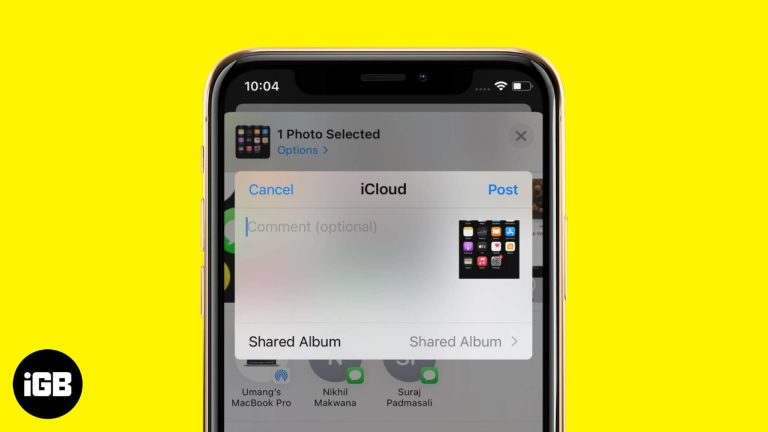

![Лучшие коврики для мыши с беспроводной зарядкой [2020 Updated]](https://autotak.ru/wp-content/uploads/2020/11/best-wireless-charging-mouse-pad-768x432.jpg)