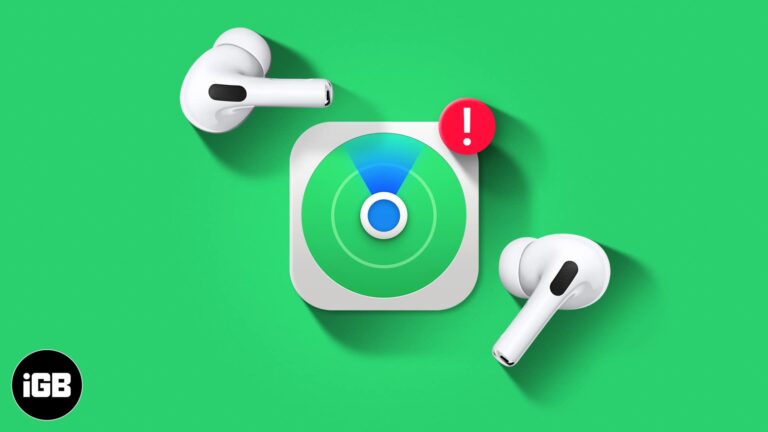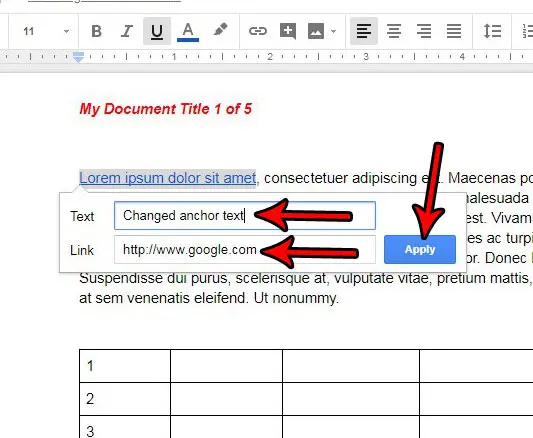Как транслировать Windows 11 на телевизор: пошаговое руководство для простой настройки
Трансляция Windows 11 на телевизор — это простой процесс, который можно выполнить всего за несколько шагов. Сначала убедитесь, что ваше устройство Windows 11 и телевизор находятся в одной сети Wi-Fi. Затем откройте меню «Настройки», перейдите в «Устройства» и выберите телевизор в разделе «Подключенные устройства». Это позволит вам проецировать экран на телевизор для лучшего просмотра.
Пошаговое руководство: как транслировать Windows 11 на телевизор
Трансляция экрана Windows 11 на телевизор проще, чем вы думаете. Выполните следующие шаги, чтобы начать и наслаждаться любимым контентом на большом экране.
Шаг 1: Убедитесь, что оба устройства находятся в одной сети
Убедитесь, что ваше устройство Windows 11 и телевизор подключены к одной и той же сети Wi-Fi.
Обеспечение того, чтобы оба устройства находились в одной сети, имеет решающее значение, поскольку это позволяет им общаться друг с другом. Без этого вы не сможете транслировать свой экран.
Программы для Windows, мобильные приложения, игры - ВСЁ БЕСПЛАТНО, в нашем закрытом телеграмм канале - Подписывайтесь:)
Шаг 2: Откройте меню настроек.
Перейдите в меню «Настройки» на вашем устройстве Windows 11.
Вы можете найти меню «Настройки», нажав кнопку «Пуск» и выбрав значок шестеренки. Здесь вы можете управлять всеми важными настройками на вашем устройстве.
Шаг 3: Перейдите в раздел «Устройства».
В меню «Настройки» перейдите в раздел «Устройства».
Раздел «Устройства» — это место, где вы найдете варианты подключения к другим устройствам, включая ваш телевизор. Это центр управления подключенным оборудованием.
Шаг 4: Выберите свой телевизор
В разделе «Подключенные устройства» найдите и выберите свой телевизор из списка.
Ваш телевизор должен появиться в списке доступных устройств, если он находится в той же сети. Его выбор инициирует процесс подключения.
Шаг 5: Подтвердите подключение
Для подтверждения подключения следуйте инструкциям на экране.
Ваш телевизор может попросить вас подтвердить подключение или предоставить PIN-код. Обязательно следуйте всем инструкциям, которые появятся на вашем телевизоре или устройстве Windows 11, чтобы завершить процесс.
После выполнения этих шагов экран вашего Windows 11 будет транслироваться на телевизор, что позволит вам наслаждаться просмотром видео, презентаций или любого другого контента на большом дисплее.
Советы по трансляции Windows 11 на телевизор
- Убедитесь, что ваша сеть Wi-Fi стабильна для бесперебойной трансляции.
- Закройте все ненужные приложения на вашем устройстве Windows 11, чтобы освободить системные ресурсы.
- Если ваш телевизор не отображается в списке, попробуйте перезапустить и телевизор, и устройство Windows 11.
- Если при беспроводном подключении наблюдаются задержки или отставания, используйте проводное соединение для трансляции.
- Обновите прошивку телевизора до последней версии, чтобы обеспечить совместимость с Windows 11.
Часто задаваемые вопросы
Что делать, если мой телевизор не отображается в списке подключенных устройств?
Попробуйте перезапустить телевизор и устройство Windows 11. Убедитесь, что они подключены к одной сети Wi-Fi.
Можно ли транслировать контент на телевизор без Wi-Fi?
Да, для трансляции на телевизор можно использовать проводное соединение, например кабель HDMI.
Есть ли способ улучшить качество литья?
Убедитесь, что у вас сильный сигнал Wi-Fi, и закройте ненужные приложения на вашем устройстве Windows 11.
Могу ли я транслировать из Windows 11 на любой телевизор?
Если ваш телевизор поддерживает трансляцию или оснащен устройством для трансляции, например Chromecast, вы сможете осуществлять трансляцию из Windows 11.
Как остановить трансляцию на телевизор?
Откройте меню «Настройки» на устройстве с Windows 11, перейдите в раздел «Устройства» и отключитесь от телевизора.
Пошаговое резюме
- Убедитесь, что оба устройства находятся в одной сети.
- Откройте меню «Настройки».
- Перейдите в раздел «Устройства».
- Выберите свой телевизор.
- Подтвердите подключение.
Заключение
Трансляция Windows 11 на телевизор может значительно улучшить ваши впечатления от просмотра, независимо от того, смотрите ли вы фильмы, проводите презентации или просто проецируете свой экран для лучшей видимости. Следуя шагам, описанным в этом руководстве, вы сможете быстро и легко вывести свой контент на большой экран. Не забывайте обновлять свои устройства и подключать их к стабильной сети Wi-Fi для достижения наилучших результатов.
Для получения дополнительной информации об оптимизации вашего опыта работы с Windows 11 рассмотрите возможность изучения связанных тем или обращения на форумы поддержки. Начните сегодня и преобразуйте способ взаимодействия с вашими медиа и презентациями, транслируя экран Windows 11 на телевизор. Счастливой трансляции!
Программы для Windows, мобильные приложения, игры - ВСЁ БЕСПЛАТНО, в нашем закрытом телеграмм канале - Подписывайтесь:)