Как убрать верхний индекс в Word 2013
Если вы скопируете текст из другого места, вполне вероятно, что он будет иметь нежелательное форматирование.
Если это форматирование включает верхний индекс, возможно, вы пытаетесь выяснить, как удалить верхний индекс в Word 2013.
К счастью, добавление или удаление надстрочного индекса — очень похожие процессы, поэтому вы можете продолжить чтение нашего руководства ниже и узнать, как использовать этот тип форматирования или удалить его из документа.
Как убрать поднятые числа в Word 2013
- Откройте документ.
- Выберите надстрочный текст.
- Выбрать Дом вкладка
- Нажмите на Верхний индекс кнопка.
Наша статья продолжается ниже дополнительной информацией о том, как удалить верхний индекс в Word, включая изображения этих шагов.
Программы для Windows, мобильные приложения, игры - ВСЁ БЕСПЛАТНО, в нашем закрытом телеграмм канале - Подписывайтесь:)
Word иногда заменяет текст, когда вы редактируете документ? Наша статья, почему она удаляется, когда я печатаю, может показать вам, почему это происходит и как это остановить.
Цифры и буквы, которые кажутся меньше и возвышаются над строкой в документе Word, называются надстрочными. Это форматирование распространено при написании математических уравнений, а также для форматирования порядковых номеров, таких как 1-й, 2-й, 3-й и т. д. Однако не все хотят использовать этот тип записи, поэтому вы можете искать способ удалить существующий верхний индекс из ваш документ.
Наше руководство ниже покажет вам, как очистить существующее форматирование верхнего индекса, а также как изменить настройки Word 2013 по умолчанию, которые часто являются причиной его появления.
Как удалить форматирование верхнего индекса в Word 2013 (руководство с иллюстрациями)
Шаги в этом руководстве покажут вам, как выделить текст с форматированием верхнего индекса, а затем удалить его. Результатом будет текст, который находится на той же базовой линии по умолчанию, что и остальная часть вашего текста.
Если вы хотите предотвратить Ворд 2013 от автоматического добавления надстрочного индекса к тексту, который, по его мнению, должен быть надстрочным, мы покажем вам, как изменить эту опцию в конце этого руководства.
Шаг 1: Откройте документ, содержащий верхний индекс, который вы хотите удалить.
Шаг 2: Используйте мышь, чтобы выделить надстрочный текст.
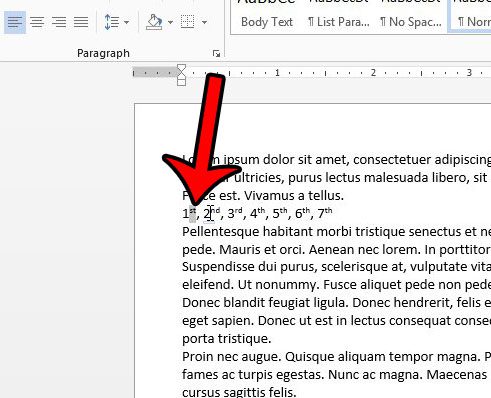
Шаг 3: Нажмите на Дом вкладку в верхней части окна.
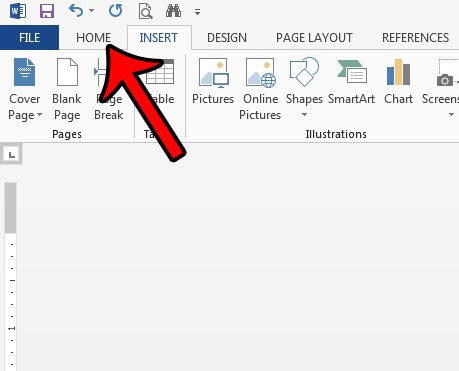
Шаг 4: Нажмите на Верхний индекс кнопка в Шрифт участок ленты.
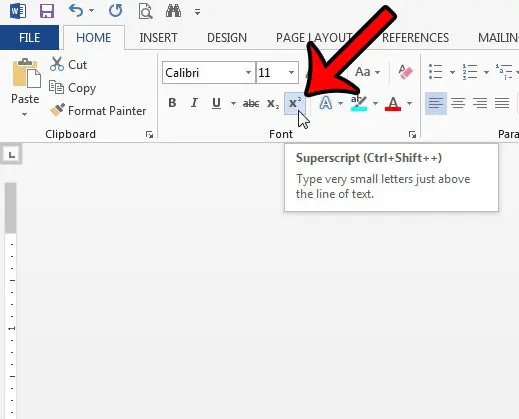
Если у вас есть строка текста, содержащая форматирование надстрочного индекса, как мы делаем на тех же изображениях выше, вы можете выделить весь текст, а затем нажать Верхний индекс кнопку дважды. При первом нажатии кнопки весь текст станет надстрочным. При втором нажатии кнопки все форматирование верхнего индекса будет удалено.
Отключение параметров Word 2013, которые по умолчанию вставляют повышенные числа
Теперь, когда мы увидели, как удалить уже существующее форматирование выпуклых чисел, мы можем изменить параметры, которые вызывают это в первую очередь.
Шаг 1: Нажмите на Файл вкладку в верхнем левом углу окна.
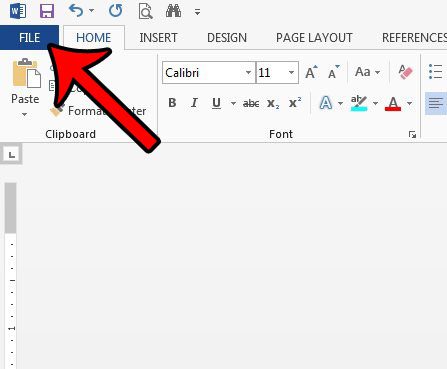
Шаг 2: Нажмите Параметры внизу столбца слева.
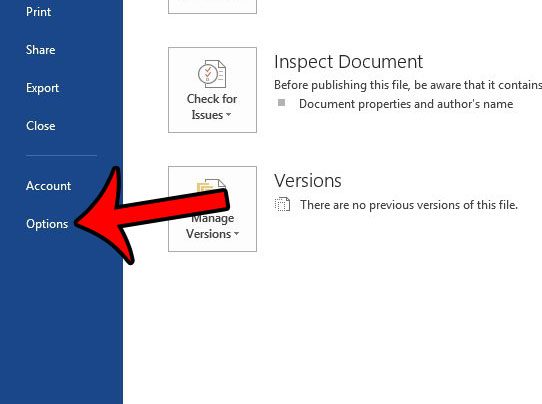
Шаг 3: Нажмите Проверка в левой колонке Параметры слова окно.
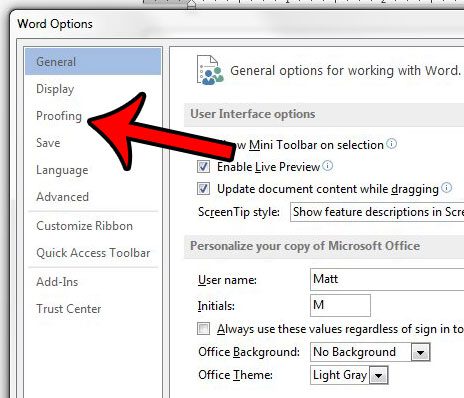
Шаг 4: Нажмите на Параметры автозамены кнопка.
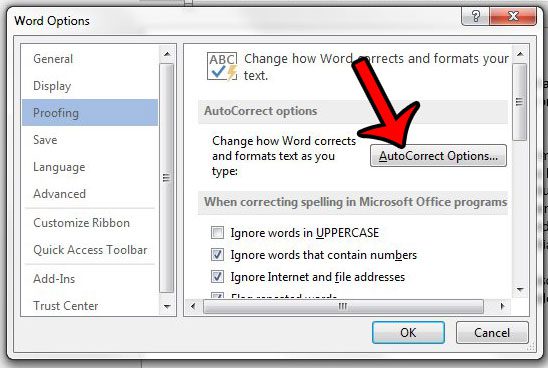
Шаг 5: Нажмите на Автоформат при вводе вкладка
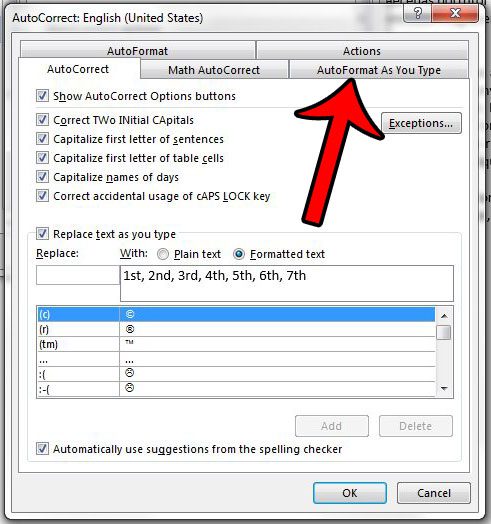
Шаг 6: Снимите флажок слева от Порядковый номер (1-й) с надстрочным индексом. Вы также можете щелкнуть поле слева от Дроби (1/2) с символом дроби (1/2) чтобы остановить это форматирование. Нажмите на Автоформат вкладка рядом.
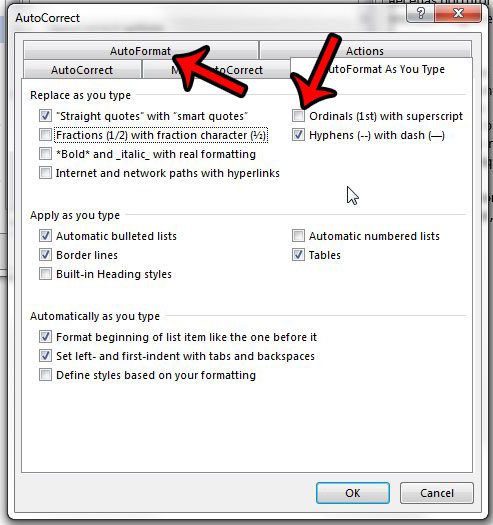
Шаг 7: Снимите флажки слева от Порядковый номер (1-й) с надстрочным индексом и (опционально) Дроби (1/2) с символом дроби (1/2)затем нажмите ХОРОШО кнопку, чтобы закрыть и сохранить изменения.
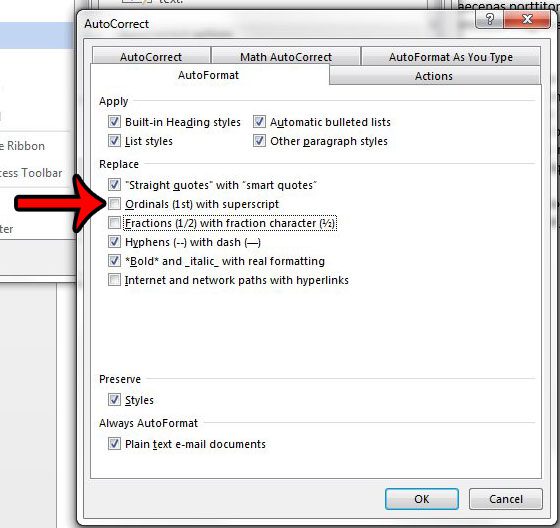
Теперь, когда вы знаете ответ на вопрос, как удалить надстрочный индекс в Word, вы сможете добавлять или удалять это форматирование в документе в любое время.
Если вы хотите удалить из документа гораздо больше форматирования, удаление каждого элемента форматирования по отдельности может занять много времени. Эта статья покажет вам, как быстро удалить все форматирование из выделенного текста.
Связанный
Программы для Windows, мобильные приложения, игры - ВСЁ БЕСПЛАТНО, в нашем закрытом телеграмм канале - Подписывайтесь:)
