Как убрать зачеркивание в Google Sheets
Некоторые параметры форматирования минимально влияют на внешний вид данных.
Например, изменение размера шрифта или использование другого шрифта может не сделать текст более или менее читаемым.
Но если вы проведете линию через какой-то текст, возможно, у некоторых людей возникнут проблемы с его чтением.
Наше руководство ниже покажет вам, как удалить зачеркивание в Google Таблицах, если вы больше не хотите использовать этот эффект для своих данных.
Программы для Windows, мобильные приложения, игры - ВСЁ БЕСПЛАТНО, в нашем закрытом телеграмм канале - Подписывайтесь:)
Как избавиться от зачеркивания в Google Таблицах
- Откройте вашу электронную таблицу.
- Выберите ячейки зачеркнутыми.
- Выбрать Формат вкладка
- Нажмите на Зачеркнутый вариант.
Наше руководство продолжается ниже с дополнительной информацией о том, как удалить зачеркивание в Google Таблицах, включая изображения этих шагов.
У вас есть электронная таблица, содержащая ячейки с линиями через них?
Хотя использование этого параметра форматирования, называемого «перечеркнутым», служит полезной цели определения информации как удаленной без ее фактического удаления, вы можете обнаружить, что ваши текущие потребности требуют удаления этого форматирования.
К счастью, так же, как Google Sheets предоставляет возможность добавлять форматирование с зачеркиванием, вы также можете его удалить.
Наше руководство ниже покажет вам, где найти зачеркивание в Google Таблицах.
Затем вы можете выбрать его, чтобы удалить зачеркивание из выбранной группы ячеек, которые его содержат.
И наоборот, если вы хотите добавить зачеркивание к ячейке, эти же шаги могут помочь вам достичь этого результата. Вы также можете прочитать эту статью для получения дополнительной информации.
Как убрать зачеркнутое форматирование в электронной таблице Google Sheets (руководство с картинками)
Шаги, описанные в этой статье, предполагают, что в настоящее время у вас есть электронная таблица с ячейками, форматирование которых зачеркнуто.
Эти шаги покажут вам, как выделить ячейки зачеркнутыми, а затем удалить зачеркнутое форматирование.
Шаг 1. Перейдите на Google Диск по адресу и откройте электронную таблицу, содержащую зачеркивание, которое вы хотите удалить.
Шаг 2: Выберите зачеркнутую ячейку, чтобы удалить ее.
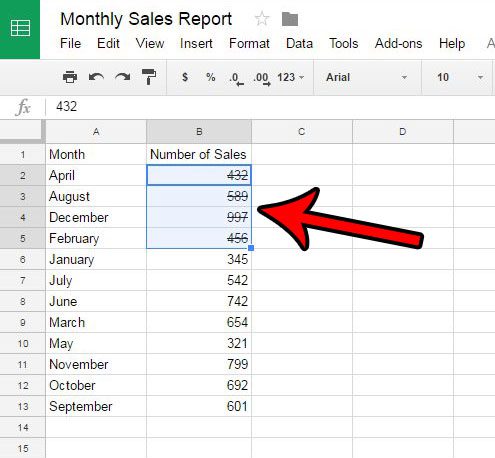
Шаг 3: Нажмите на Формат вкладку в верхней части окна.

Шаг 4: Нажмите на Зачеркнутый вариант.
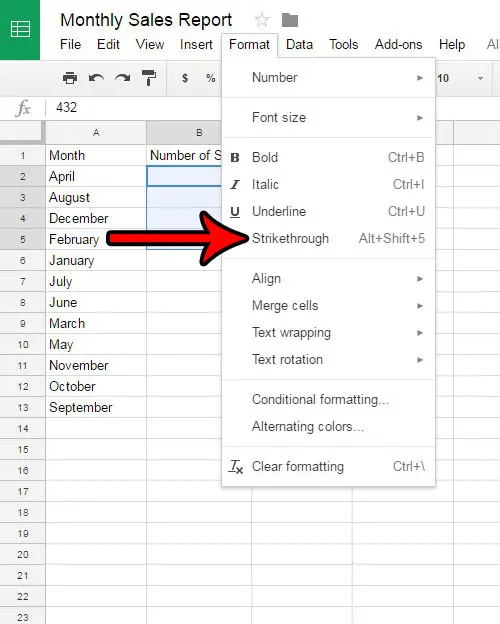
Теперь, когда вы знаете, как удалить зачеркивание в Google Таблицах, вы сможете использовать это всякий раз, когда сталкиваетесь с текстом, перечеркнутым линией, которую вы хотели бы изменить.
Обратите внимание, что вы также можете удалить или добавить зачеркивание к ячейке, нажав Альт + шифт + 5 на вашей клавиатуре.
Кроме того, существует Очистить форматирование в нижней части меню на шаге 4. Если к ячейке применено дополнительное форматирование, кроме зачеркнутого, вы можете выбрать Очистить форматирование возможность удалить и другое форматирование.
У вас есть электронная таблица в Excel, которая зачеркнута, и вы хотели бы знать, как ее удалить? Узнайте о зачеркивании в Excel, чтобы узнать, как этот параметр управляется и в этом приложении.
Часто задаваемые вопросы
Что такое сочетание клавиш для удаления зачеркивания в Google Таблицах?
Вы можете нажать кнопку Альт + шифт + 5 клавиши одновременно после выбора текста в ячейке, чтобы удалить зачеркивание в Google Таблицах.
Как удалить зачеркивание из нескольких ячеек в Google Таблицах одновременно?
Нажмите на первую ячейку, которую вы хотите выделить, затем, удерживая нажатой кнопку мыши, перетащите ее, чтобы выбрать остальные ячейки, для которых вы хотите удалить зачеркнутый текст.
Как только все ячейки выбраны, вы можете перейти к Формат > Зачеркнутый пункт меню, чтобы удалить зачеркнутое форматирование из всех выбранных ячеек.
Как выбрать несколько ячеек в Google Таблицах, которые не находятся рядом друг с другом?
Хотя мы обсудили щелчок и перетаскивание мышью, чтобы выбрать более одной ячейки, это работает только в том случае, если ячейки находятся рядом друг с другом.
Возможно, вам потребуется удалить зачеркнутый текст из более чем одной ячейки, которая не находится рядом с другими ячейками с зачеркнутым шрифтом, чтобы вы могли удерживать кнопку Ctrl на клавиатуре, затем щелкните каждую ячейку, чтобы выбрать их вместо этого.
Связанный
Программы для Windows, мобильные приложения, игры - ВСЁ БЕСПЛАТНО, в нашем закрытом телеграмм канале - Подписывайтесь:)
