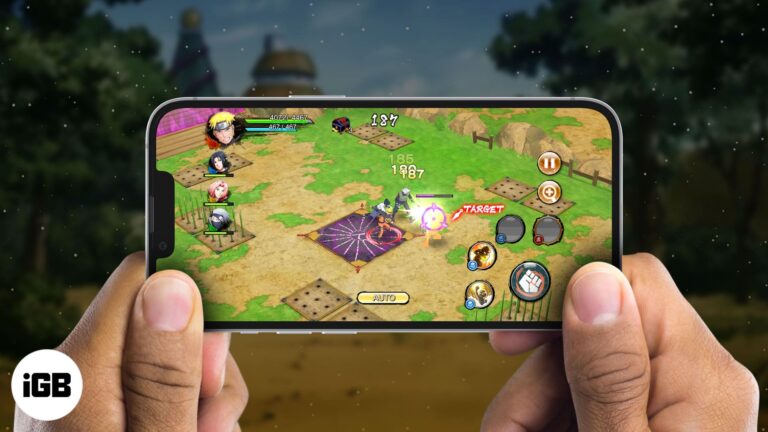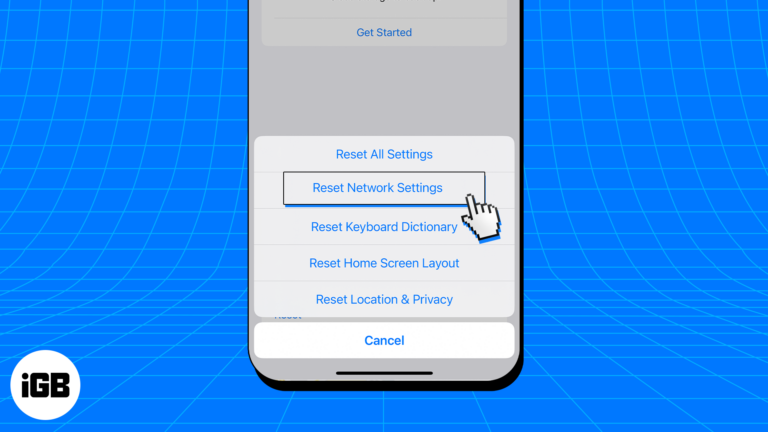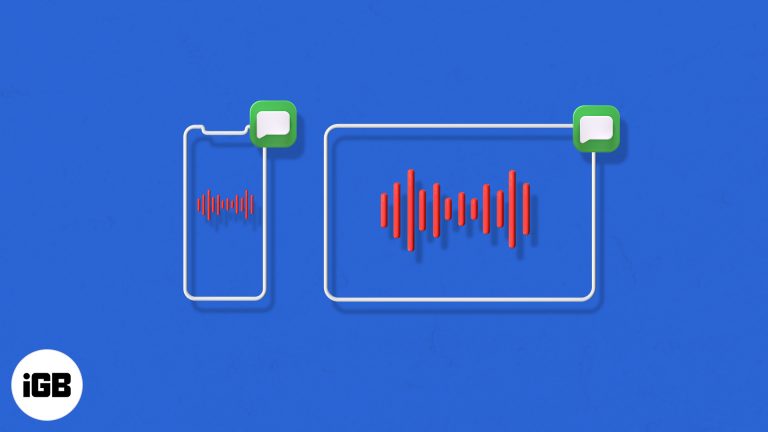Как удалить аудиодрайверы в Windows 11: пошаговое руководство
Удаление аудиодрайверов в Windows 11 может показаться технической задачей, но на самом деле это довольно просто. Выполнив несколько простых шагов, вы сможете удалить эти драйверы в кратчайшие сроки. Все, что вам нужно сделать, это получить доступ к диспетчеру устройств, найти аудиодрайверы и удалить их. Просто будьте осторожны и убедитесь, что у вас есть резервная копия или вы знаете, как их переустановить в случае необходимости.
Как удалить аудиодрайверы Windows 11
Это руководство покажет вам, как безопасно и эффективно удалить аудиодрайверы из вашей системы Windows 11. Независимо от того, устраняете ли вы проблемы или просто хотите выполнить чистую установку, эти шаги помогут вам это сделать.
Шаг 1. Откройте диспетчер устройств.
Нажмите клавишу Windows + X и выберите в меню «Диспетчер устройств».
Диспетчер устройств похож на диспетчерскую для оборудования вашего компьютера. Он позволяет вам управлять всеми устройствами, подключенными к вашей системе, включая аудиодрайверы.
Программы для Windows, мобильные приложения, игры - ВСЁ БЕСПЛАТНО, в нашем закрытом телеграмм канале - Подписывайтесь:)
Шаг 2. Найдите звуковые, видео и игровые контроллеры
Прокрутите список в диспетчере устройств вниз, чтобы найти «Звуковые, видео и игровые контроллеры», и щелкните стрелку рядом с ним.
В этом разделе собраны все драйверы аудио, установленные на вашем компьютере. Развернув это, вы увидите список ваших аудиоустройств.
Шаг 3. Щелкните правой кнопкой мыши аудиодрайвер.
Найдите аудиодрайвер, который хотите удалить, щелкните его правой кнопкой мыши и выберите «Удалить устройство».
Щелчок правой кнопкой мыши вызывает контекстное меню с несколькими опциями. Выбор «Удалить устройство» запустит процесс удаления драйвера из вашей системы.
Шаг 4. Подтвердите удаление.
Появится всплывающее окно с вопросом, уверены ли вы, что хотите удалить драйвер. Установите флажок «Удалить программное обеспечение драйвера для этого устройства», а затем нажмите «Удалить».
Подтверждение удаления гарантирует полное удаление драйвера из вашей системы. Параметр флажка имеет решающее значение, если вы хотите удалить все следы драйвера.
Шаг 5. Перезагрузите компьютер.
После завершения удаления перезагрузите компьютер, чтобы изменения вступили в силу.
Перезагрузка компьютера позволяет системе завершить удаление драйвера и обновить конфигурацию оборудования.
После выполнения этих шагов ваши аудиодрайверы будут удалены. Ваш компьютер может автоматически переустановить драйверы по умолчанию после перезагрузки, но при необходимости вам может потребоваться вручную установить новые.
Советы по удалению аудиодрайверов Windows 11
- Всегда создавайте точку восстановления системы перед удалением драйверов. Таким образом, вы сможете вернуться назад, если что-то пойдет не так.
- Подготовьте последнюю версию установщика драйверов, прежде чем удалять текущую, на случай, если вам понадобится переустановить.
- Посетите веб-сайт производителя для получения конкретных инструкций по удалению драйвера.
- Используйте специальное программное обеспечение для удаления, если у вас возникли проблемы с удалением драйверов вручную.
- Постоянно обновляйте свою систему, чтобы избежать проблем с совместимостью с новыми драйверами.
Часто задаваемые вопросы об удалении аудиодрайверов Windows 11
Что произойдет, если я удалю аудиодрайвер?
Если вы удалите аудиодрайвер, ваши аудиоустройства могут перестать работать, пока вы не переустановите драйвер.
Можно ли переустановить драйвер после удаления?
Да, вы можете переустановить драйвер с помощью установщика с сайта производителя или через Центр обновления Windows.
Поможет ли удаление аудиодрайверов решить проблемы со звуком?
Возможно. Удаление и повторная установка драйвера часто позволяют устранить конфликты или поврежденные файлы, вызывающие проблемы со звуком.
Нужен ли мне доступ в Интернет для удаления аудиодрайверов?
Нет, но он может понадобиться вам для загрузки и переустановки драйверов после удаления.
Есть ли риск при удалении аудиодрайверов?
Риск минимален, но всегда убедитесь, что у вас есть резервная копия или вы знаете, как переустановить драйверы, чтобы избежать сбоев.
Краткое содержание
- Откройте Диспетчер устройств.
- Найдите звуковые, видео и игровые контроллеры.
- Щелкните правой кнопкой мыши аудиодрайвер.
- Подтвердите удаление.
- Перезагрузите компьютер.
Заключение
Удаление аудиодрайверов в Windows 11 может показаться сложной задачей, но на самом деле она довольно проста, если разбить ее на несколько выполнимых шагов. Следуя этому руководству, вы сможете без проблем удалить аудиодрайверы. Помните, главное — быть осторожным и подготовленным. Всегда имейте запасной план, например точку восстановления системы или последнюю версию установщика драйверов, на случай, если что-то пойдет не так.
Обновление или переустановка драйверов часто могут решить многие проблемы со звуком и обеспечить бесперебойную работу вашей звуковой системы. Если вы по-прежнему сталкиваетесь с проблемами, возможно, вы захотите изучить другие способы устранения неполадок или обратиться за помощью к эксперту. Не стесняйтесь погружаться в настройки и вносить изменения — все это часть того, чтобы ваша система работала так, как вы хотите. Для получения более подробных руководств и советов следите за дополнительными ресурсами, которые помогут вам освоить работу с Windows 11.
Программы для Windows, мобильные приложения, игры - ВСЁ БЕСПЛАТНО, в нашем закрытом телеграмм канале - Подписывайтесь:)