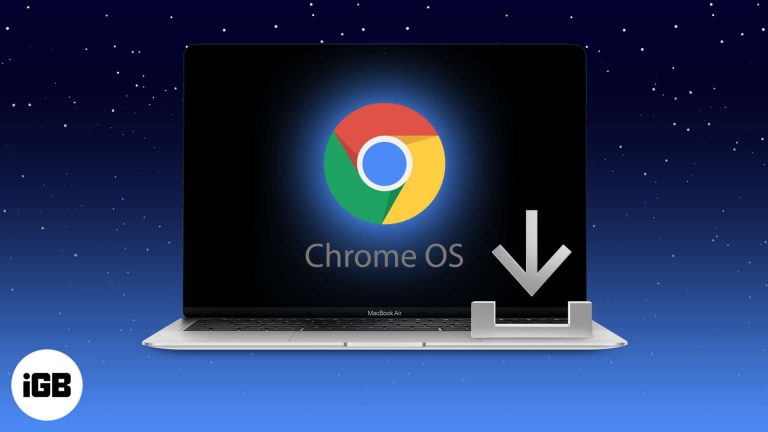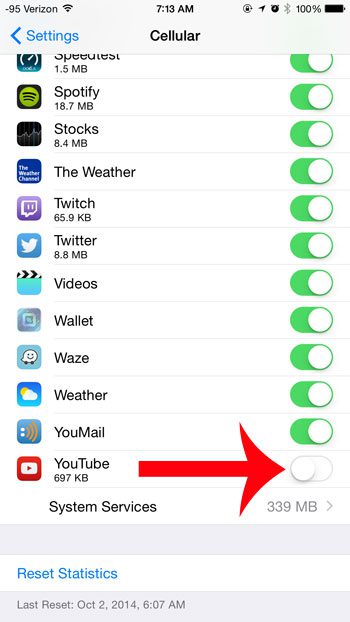Как удалить Bing из Windows 10: пошаговое руководство
Удаление Bing из Windows 10 может показаться нахождением в лабиринте, но не волнуйтесь, это проще, чем кажется. Выполнив несколько простых шагов, вы сможете удалить его из результатов поиска, браузера и даже из меню «Пуск». Вот как это сделать.
Удаление Bing из Windows 10
Эти шаги помогут вам избавиться от Bing в различных частях вашей системы Windows 10, обеспечив более оптимизированный и персонализированный интерфейс.
Шаг 1: Доступ к настройкам
Сначала откройте приложение «Параметры» из меню «Пуск» или нажав сочетание клавиш Windows + I.
Каждое изменение начинается здесь. Думайте об этом как о центре управления вашей операционной системой. Здесь вы можете настроить практически все, включая настройки поиска.
Программы для Windows, мобильные приложения, игры - ВСЁ БЕСПЛАТНО, в нашем закрытом телеграмм канале - Подписывайтесь:)
Шаг 2: Откройте настройки поиска.
Далее перейдите в «Поиск» и выберите «Разрешения и история».
Этот раздел — ваш шлюз для изменения поведения поиска на вашем компьютере. Здесь вы можете управлять разрешениями на поиск и историей, чтобы лучше соответствовать вашим предпочтениям.
Шаг 3: Отключите Bing в результатах поиска
Теперь отключите функцию «Поиск в Интернете и включение веб-результатов».
Отключая это, вы сообщаете Windows, что при поиске с панели задач нужно подтягивать только локальный контент. Это фактически удаляет Bing из результатов.
Шаг 4: Измените браузер по умолчанию
Откройте браузер по умолчанию и перейдите в его настройки. Измените поисковую систему по умолчанию с Bing на предпочитаемую вами.
Этот шаг гарантирует, что всякий раз, когда вы ищете с помощью браузера, вы получаете результаты из выбранной вами поисковой системы, а не Bing. Это изменение имеет решающее значение для бесперебойного просмотра.
Шаг 5: Удалите Bing из Edge
Для пользователей Microsoft Edge: откройте Edge, перейдите в настройки и измените поисковую систему по умолчанию в разделе «Конфиденциальность, поиск и службы».
Этот шаг специфичен для пользователей Edge. Изменение поисковой системы в Edge гарантирует, что Bing не будет неожиданно всплывать, когда вы просматриваете веб-страницы.
После выполнения этих шагов Bing больше не должен быть частью вашего поиска в Windows 10. Результаты поиска будут более подходить под ваши предпочтения благодаря выбранной вами поисковой системе.
Советы по удалению Bing из Windows 10
- Регулярно проверяйте настройки: Иногда обновления могут сбрасывать настройки. Следите за настройками поиска после крупных обновлений.
- Используйте сторонние инструменты: Такие инструменты, как Search Deflector, могут помочь перенаправить поисковые запросы в предпочитаемую вами поисковую систему.
- Расширения браузера: Используйте расширения вроде «uBlacklist», чтобы блокировать результаты Bing, если они все же просочились.
- Настройте свой браузер: Персонализируйте настройки браузера, чтобы они оставались такими, какими вы их настроили.
- Оставаться в курсе: Регулярно обновляйте операционную систему и браузеры, чтобы иметь доступ к новейшим функциям безопасности и параметрам настроек.
Часто задаваемые вопросы
Почему Bing продолжает появляться в результатах моего поиска?
Windows 10 интегрирует Bing в свою поисковую функцию по умолчанию. Вам нужно отключить ее через настройки, как описано.
Повлияет ли отключение Bing на производительность моего компьютера?
Нет, отключение Bing не повлияет отрицательно на производительность вашего компьютера.
Можно ли полностью удалить Bing из Windows 10?
Вы не можете удалить Bing, так как он интегрирован в Windows. Однако вы можете отключить его из результатов поиска и браузеров.
Что делать, если я захочу снова включить Bing позже?
Вы можете легко включить его снова, выполнив описанные выше действия в обратном порядке.
Существуют ли риски при изменении этих настроек?
Никаких существенных рисков не возникает, но всегда внимательно следуйте инструкциям, чтобы избежать нежелательных изменений.
Краткое содержание
- Настройки доступа: Откройте приложение «Настройки».
- Открыть настройки поиска: Перейдите в раздел «Поиск», затем «Разрешения и история».
- Отключить Bing в результатах поиска: Отключите «Поиск в Интернете и включение веб-результатов».
- Изменить браузер по умолчанию: Настройте поисковую систему по умолчанию.
- Удалить Bing из Edge: Обновите поисковую систему в настройках Edge.
Заключение
Удаление Bing из Windows 10 может показаться сложным, но это простой процесс, если знать правильные шаги. Это изменение может сделать ваш поиск более эффективным и адаптированным к вашим потребностям.
Хотя Bing хорошо выполняет свою задачу, он не идеально подходит всем. Выполнив описанные шаги, вы сможете вернуть себе контроль над своими поисками и наслаждаться более персонализированным опытом. Если вы когда-нибудь передумаете, отменить шаги будет так же легко. Всегда обновляйте свою систему, чтобы быть уверенным, что у вас есть последние функции и обновления безопасности. Удачного поиска!
Программы для Windows, мобильные приложения, игры - ВСЁ БЕСПЛАТНО, в нашем закрытом телеграмм канале - Подписывайтесь:)