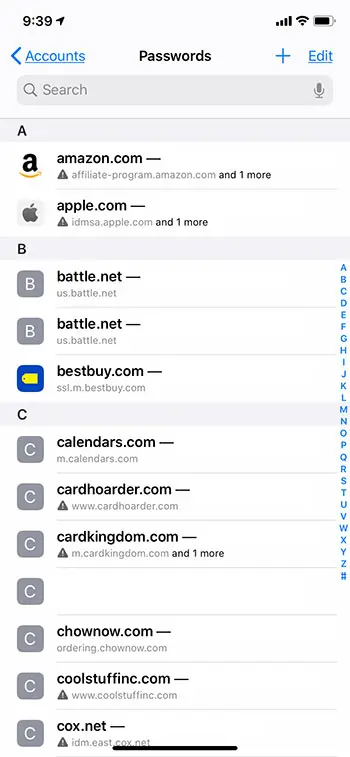Как удалить BitLocker в Windows 11: пошаговое руководство
Удаление BitLocker с вашего ПК с Windows 11 может показаться сложной задачей, но на самом деле это довольно просто. Расшифровав диск, вы можете отключить BitLocker и восстановить доступ к файлам без шифрования. Давайте рассмотрим шаги, чтобы сделать этот процесс максимально гладким.
Как удалить BitLocker в Windows 11
В этом разделе мы пошагово расскажем вам, как удалить BitLocker из вашей системы Windows 11. Внимательно следуйте этим инструкциям, чтобы успешно расшифровать диск без проблем.
Шаг 1: Откройте Панель управления.
Сначала откройте Панель управления.
Вы можете сделать это, нажав на меню «Пуск» и введя «Панель управления» в строке поиска. Когда она появится в результатах поиска, щелкните по ней, чтобы открыть.
Программы для Windows, мобильные приложения, игры - ВСЁ БЕСПЛАТНО, в нашем закрытом телеграмм канале - Подписывайтесь:)
Шаг 2: Перейдите к шифрованию диска BitLocker.
Перейдите в раздел «Система и безопасность», затем нажмите «Шифрование диска BitLocker».
В этом разделе содержатся все настройки и опции, связанные с BitLocker. Здесь вы сможете управлять настройками шифрования для ваших дисков.
Шаг 3: Найдите диск
Найдите диск, с которого вы хотите удалить шифрование BitLocker. Нажмите «Отключить BitLocker» рядом с этим диском.
Убедитесь, что вы выбрали правильный диск, чтобы избежать расшифровки неправильного. Дважды проверьте букву диска и метку, прежде чем продолжить.
Шаг 4: Подтвердите свой выбор
Появится запрос на подтверждение. Нажмите «Отключить BitLocker» еще раз для подтверждения.
BitLocker теперь начнет расшифровку диска. Этот процесс может занять некоторое время в зависимости от размера вашего диска и объема данных.
Шаг 5: Дождитесь завершения расшифровки.
Позвольте процессу расшифровки завершиться. Не выключайте компьютер и не прерывайте этот процесс.
Перебои могут привести к потере или повреждению данных, поэтому важно дать расшифровке завершиться без помех.
После выполнения этих шагов BitLocker будет отключен, и ваш диск больше не будет зашифрован. Вы получите уведомление, как только расшифровка будет завершена.
Советы по удалению BitLocker в Windows 11
- Убедитесь, что во время расшифровки ваш компьютер подключен к электросети и имеет стабильный источник питания.
- Перед началом процесса расшифровки сделайте резервную копию важных данных, чтобы избежать случайной потери данных.
- Не запускайте ресурсоемкие приложения во время расшифровки, чтобы обеспечить бесперебойную работу процесса.
- Держите ключ шифрования под рукой на случай, если он вам понадобится по какой-либо причине.
- По возможности следите за процессом расшифровки, чтобы убедиться, что он проходит без проблем.
Часто задаваемые вопросы
Что такое BitLocker?
BitLocker — это функция шифрования диска в Windows, которая помогает защитить ваши данные путем шифрования всего диска.
Зачем мне удалять BitLocker?
Возможно, вам стоит удалить BitLocker, если вам больше не нужно шифрование или если оно вызывает проблемы с производительностью.
Безопасно ли удалять BitLocker?
Да, это безопасно, если вы правильно выполните шаги. Просто не забудьте сделать резервную копию данных перед началом.
Сколько времени занимает процесс расшифровки?
Время зависит от размера диска и данных. Оно может занять от нескольких минут до нескольких часов.
Могу ли я остановить процесс расшифровки после его запуска?
Не рекомендуется останавливать процесс расшифровки, так как это может привести к потере или повреждению данных.
Краткое содержание
- Откройте Панель управления.
- Перейдите к шифрованию диска BitLocker.
- Найдите диск и нажмите «Отключить BitLocker».
- Подтвердите свой выбор.
- Дождитесь завершения расшифровки.
Заключение
Удаление BitLocker с вашего компьютера с Windows 11 — простая, но важная задача, если вам нужно отключить шифрование. Будь то из соображений производительности или потому, что вам больше не нужна дополнительная безопасность, выполнение шагов, описанных выше, поможет вам сделать это безопасно и эффективно.
Помните, что расшифровка может занять некоторое время, поэтому будьте терпеливы и обеспечьте бесперебойную работу компьютера во время процесса. Если у вас возникнут какие-либо проблемы, обратитесь к ресурсам поддержки Microsoft или подумайте о том, чтобы обратиться к технически подкованному другу.
Для дополнительного чтения вы можете ознакомиться с официальной документацией Microsoft по BitLocker или посетить форумы, где пользователи делятся своим опытом и решениями относительно BitLocker. Удачной работы с компьютером!
Программы для Windows, мобильные приложения, игры - ВСЁ БЕСПЛАТНО, в нашем закрытом телеграмм канале - Подписывайтесь:)