Как удалить BitLocker в Windows 11: пошаговое руководство
Включили BitLocker на вашем компьютере с Windows 11 и хотите его отключить? Не беспокойтесь! Это краткое руководство покажет вам, как удалить шифрование BitLocker с вашего устройства за несколько простых шагов. Хотите ли вы отключить его навсегда или вам нужен временный доступ, следуйте этим инструкциям, чтобы отключить BitLocker без проблем.
Пошаговое руководство по удалению BitLocker в Windows 11
В этом разделе мы рассмотрим шаги по отключению BitLocker на вашем ПК с Windows 11. К концу этих шагов ваш диск будет расшифрован, а BitLocker будет отключен.
Шаг 1: Откройте Панель управления.
Сначала откройте Панель управления.
Вы можете сделать это, введя «Панель управления» в строку поиска и выбрав ее из результатов. Это откроет ваш главный центр настроек, где вы можете управлять различными аспектами вашей системы.
Программы для Windows, мобильные приложения, игры - ВСЁ БЕСПЛАТНО, в нашем закрытом телеграмм канале - Подписывайтесь:)
Шаг 2: Перейдите в раздел «Система и безопасность».
Далее нажмите на Система и безопасность.
Эту опцию вы найдете в Панели управления. В разделе «Система и безопасность» вы увидите различные настройки, связанные с безопасностью и производительностью вашего компьютера.
Шаг 3: Доступ к шифрованию диска BitLocker
Затем нажмите на Шифрование диска BitLocker.
Эта опция перенесет вас к настройкам, специально предназначенным для BitLocker. Здесь вы можете управлять всеми зашифрованными дисками BitLocker.
Шаг 4: Отключите BitLocker
Теперь найдите свой зашифрованный диск и нажмите Отключить BitLocker.
Это запустит процесс расшифровки. Вам может быть предложено подтвердить свой выбор или ввести пароль BitLocker для продолжения.
Шаг 5: Дождитесь завершения расшифровки.
Наконец, подождите, пока диск расшифруется.
Расшифровка может занять некоторое время в зависимости от размера диска и производительности вашей системы. Будьте терпеливы и не прерывайте процесс.
После выполнения этих шагов ваш диск будет расшифрован, а BitLocker будет отключен. Ваши файлы останутся нетронутыми и доступными без шифрования.
Советы по удалению BitLocker в Windows 11
- Сначала резервное копирование: Всегда делайте резервную копию данных перед отключением BitLocker, чтобы не потерять важные файлы.
- Проверьте аккумулятор: Если вы используете ноутбук, убедитесь, что он подключен к электросети. Расшифровка может потребовать много энергии.
- Стабильное интернет-соединение: Иногда BitLocker требует подключения к Интернету для проверки ваших учетных данных.
- Терпение – это ключ: Не торопите процесс расшифровки. Прерывание может привести к повреждению данных.
- Проверить состояние диска: Перед началом процесса расшифровки убедитесь, что ваш диск находится в хорошем состоянии, чтобы избежать ошибок.
Часто задаваемые вопросы
Что такое BitLocker?
BitLocker — это встроенная функция шифрования в Windows, которая защищает ваши данные путем шифрования всего диска.
Потеряю ли я свои данные, если отключу BitLocker?
Нет, отключение BitLocker расшифрует ваш диск, но ваши данные останутся нетронутыми.
Сколько времени занимает отключение BitLocker?
Необходимое время зависит от размера вашего диска и скорости вашего компьютера. Это может занять от нескольких минут до нескольких часов.
Могу ли я пользоваться компьютером во время расшифровки BitLocker?
Да, но лучше избегать сложных задач, чтобы предотвратить возникновение проблем в процессе расшифровки.
Что делать, если я забуду свой пароль BitLocker?
Если вы забудете пароль, вам понадобится ключ восстановления BitLocker, чтобы отключить BitLocker.
Краткое изложение шагов
- Откройте Панель управления.
- Перейдите в раздел «Система и безопасность».
- Доступ к шифрованию диска BitLocker.
- Отключите BitLocker.
- Дождитесь завершения расшифровки.
Заключение
Удаление BitLocker с вашего компьютера Windows 11 — простой процесс, если вы выполните следующие шаги. Всегда помните о резервном копировании данных и убедитесь, что ваша система в хорошем состоянии, прежде чем начать. Независимо от того, нужно ли вам отключить его временно или навсегда, знание того, как управлять BitLocker, дает вам больше контроля над настройками безопасности вашего устройства.
Если вам интересно узнать больше о том, как работает BitLocker или о других функциях безопасности в Windows 11, в сети доступно множество ресурсов. Потратив время на изучение этих инструментов, вы сможете сохранить свои данные в безопасности, одновременно гарантируя необходимую гибкость. Теперь, когда вы знаете, как удалить BitLocker, вы готовы справиться с любыми проблемами шифрования, которые встанут на вашем пути!
Программы для Windows, мобильные приложения, игры - ВСЁ БЕСПЛАТНО, в нашем закрытом телеграмм канале - Подписывайтесь:)


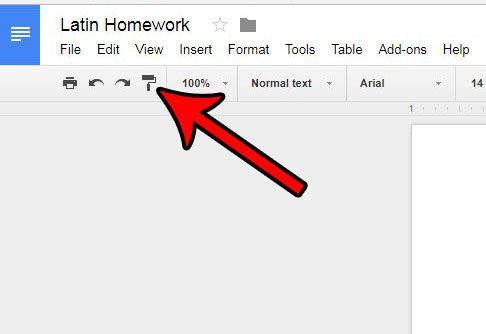

![Лучшие лазерные принтеры для Mac [2020 Updated]](https://autotak.ru/wp-content/uploads/2020/11/Best-Laser-Printers-for-Mac-768x432.jpg)

