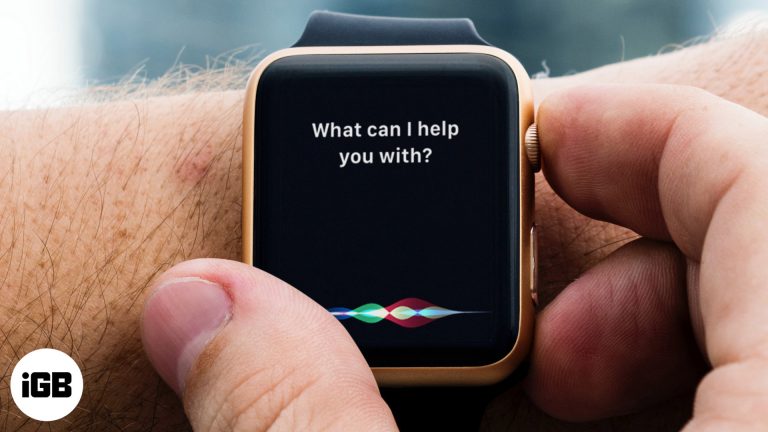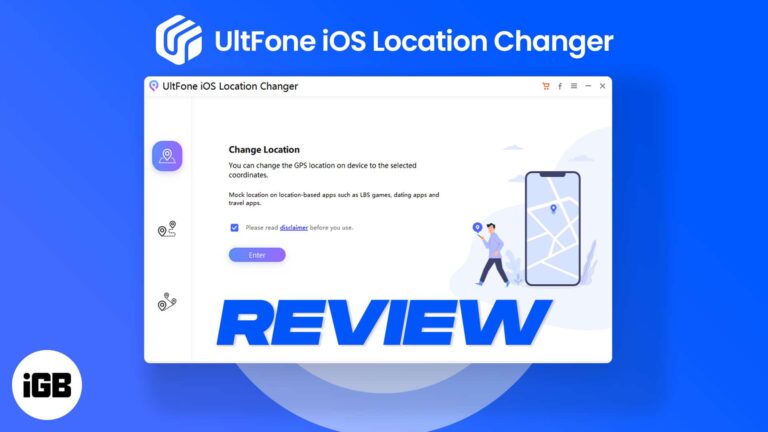Как удалить Copilot из Windows 11: пошаговое руководство
Удаление Copilot из Windows 11 может показаться сложным, но на самом деле это довольно простой процесс, если вы знаете, где искать. Шаги включают доступ к настройкам и внесение нескольких изменений в реестр. Это руководство проведет вас через все, что вам нужно сделать, шаг за шагом.
Как удалить Copilot из Windows 11
В этом разделе мы покажем вам, как удалить Copilot из вашей системы Windows 11. Выполнив эти шаги, вы легко избавитесь от этой функции без каких-либо хлопот.
Шаг 1: Откройте редактор реестра.
Для начала откроем редактор реестра.
Это можно сделать, нажав клавиши Win + R, чтобы открыть диалоговое окно «Выполнить». Введите regedit и нажмите Enter. Это запустит редактор реестра.
Программы для Windows, мобильные приложения, игры - ВСЁ БЕСПЛАТНО, в нашем закрытом телеграмм канале - Подписывайтесь:)
Шаг 2: Перейдите к целевому ключу
Далее вам необходимо перейти в определенное место в редакторе реестра.
Перейдите по этому пути: HKEY_LOCAL_MACHINESOFTWAREPoliciesMicrosoftWindows. Это можно сделать, развернув папки в левой панели.
Шаг 3: Создайте новый ключ
В папке Windows вам нужно будет создать новый ключ.
Щелкните правой кнопкой мыши по папке Windows, выберите New, затем Key и назовите его WindowsCopilot. Этот новый ключ поможет нам отключить Copilot.
Шаг 4: Создайте параметр DWORD
Теперь создайте новый параметр DWORD (32 бита).
Щелкните правой кнопкой мыши по недавно созданному ключу WindowsCopilot, выберите «Создать», затем «Значение DWORD (32 бита)». Назовите его TurnOffWindowsCopilot.
Шаг 5: Установите значение 1.
Наконец, установите значение 1, чтобы отключить Copilot.
Дважды щелкните TurnOffWindowsCopilot и установите значение 1. Нажмите «ОК», затем закройте редактор реестра и перезагрузите компьютер.
После выполнения всех этих шагов Copilot должен быть удален из вашей системы Windows 11. Возможно, вам придется перезагрузить компьютер, чтобы изменения вступили в силу.
Советы по удалению Copilot из Windows 11
- Всегда делайте резервную копию реестра перед внесением любых изменений. Это поможет вам восстановить настройки, если что-то пойдет не так.
- Убедитесь, что вы вошли в систему как администратор, так как эти права вам понадобятся для внесения изменений в редактор реестра.
- Если вам неудобно редактировать реестр, рассмотрите возможность использования стороннего программного обеспечения, которое может внести эти изменения за вас.
- Обновляйте свою систему. Иногда Microsoft может изменить способ отключения функций, а обновления могут предложить новые, более простые способы отключения нежелательных функций.
- Если у вас возникли проблемы, поищите на онлайн-форумах или в сообществах. Многие пользователи делятся своим опытом и решениями.
Часто задаваемые вопросы
Зачем мне удалять Copilot из Windows 11?
Некоторые пользователи считают Copilot ненужным или навязчивым. Его удаление может оптимизировать ваш пользовательский опыт и повысить производительность системы.
Безопасно ли изменять настройки реестра?
Да, но вы должны быть очень осторожны. Неправильные изменения могут вызвать проблемы в системе. Всегда делайте резервную копию реестра перед внесением любых изменений.
Повлияет ли это на другие функции Windows 11?
Удаление Copilot не должно повлиять на другие функции. Оно нацелено конкретно на функцию Copilot.
Можно ли повторно включить Copilot после его удаления?
Да, просто выполните те же действия и установите значение TurnOffWindowsCopilot обратно на 0.
Нужно ли мне для этого какое-то специальное программное обеспечение?
Нет, для этой задачи достаточно встроенного редактора реестра Windows 11.
Краткое содержание
- Откройте редактор реестра.
- Перейдите в раздел HKEY_LOCAL_MACHINESOFTWAREPoliciesMicrosoftWindows.
- Создайте новый ключ с именем WindowsCopilot.
- Создайте параметр DWORD с именем TurnOffWindowsCopilot.
- Установите значение 1.
Заключение
Удаление Copilot из Windows 11 может быть легким, если вы знаете, как работать с редактором реестра. Хотя этот процесс включает в себя изменение системных настроек, что может показаться сложным, следуя шагам, изложенным в этом руководстве, вы сможете справиться с этим.
Обязательно всегда делайте резервную копию реестра перед внесением любых изменений, чтобы избежать непредвиденных последствий. Удаление Copilot может привести к более чистому и оптимизированному опыту работы в вашей системе Windows 11. Если вы ищете больше способов настройки опыта работы в Windows, обязательно изучите дополнительные настройки и функции. Для многих пользователей такие небольшие изменения могут иметь большое значение в том, насколько приятным и эффективным будет использование их компьютера.
Итак, вы готовы взять под контроль свой опыт работы с Windows 11? Погрузитесь в процесс, следуйте инструкциям и наслаждайтесь системой без Copilot!
Программы для Windows, мобильные приложения, игры - ВСЁ БЕСПЛАТНО, в нашем закрытом телеграмм канале - Подписывайтесь:)