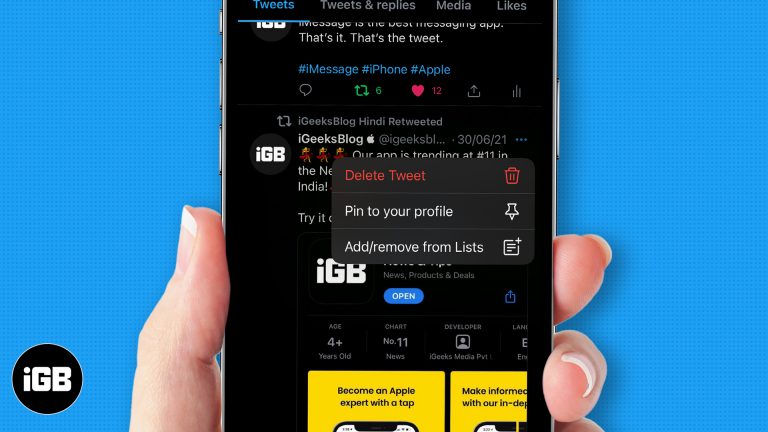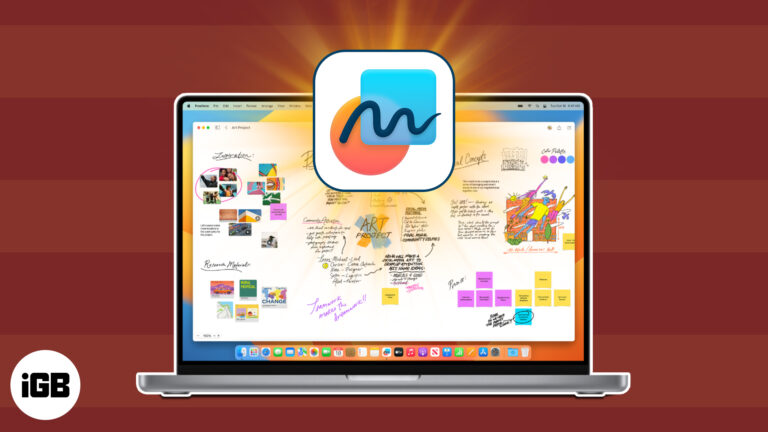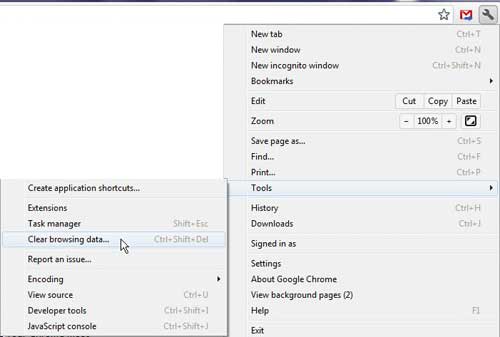Как удалить Copilot в Windows 11: пошаговое руководство
Удаление Copilot в Windows 11 может показаться сложным, но на самом деле это простой процесс. Вам нужно будет открыть меню «Настройки», просмотреть несколько опций и затем подтвердить удаление. Выполнив эти шаги, вы сможете легко удалить Copilot из своей системы.
Как удалить Copilot Windows 11
Удаление Copilot из Windows 11 поможет вам освободить место и, возможно, улучшить производительность вашего компьютера. Вот как это сделать пошагово.
Шаг 1: Откройте «Настройки».
Для начала нажмите кнопку «Пуск» и выберите значок «Настройки».
Меню «Параметры» — это центр управления для внесения изменений в систему Windows 11. Его можно легко найти, нажав на значок шестеренки после нажатия кнопки «Пуск».
Программы для Windows, мобильные приложения, игры - ВСЁ БЕСПЛАТНО, в нашем закрытом телеграмм канале - Подписывайтесь:)
Шаг 2: Перейдите в раздел «Приложения».
В разделе «Настройки» выберите категорию «Приложения».
В этом разделе перечислены все установленные приложения. Отсюда вы можете управлять или удалять любое программное обеспечение в вашей системе.
Шаг 3: Выберите установленные приложения
Затем нажмите «Установленные приложения», чтобы увидеть список всех приложений на вашем компьютере.
Этот список организован в алфавитном порядке, что упрощает поиск нужного вам продукта. Уделите немного времени, чтобы прокрутить вниз и найти Copilot.
Шаг 4: Найдите второго пилота
Прокрутите список, пока не найдете Copilot.
Возможно, вам придется немного прокрутить, но не волнуйтесь — в этом списке легко ориентироваться. Найдите «Copilot» в списке приложений.
Шаг 5: Нажмите на три точки.
Найдя Copilot, нажмите на три точки рядом с ним.
Эти точки откроют небольшое меню, в котором вы сможете изменить или удалить приложение.
Шаг 6: Выберите «Удалить».
Нажмите «Удалить» в списке опций.
Появится диалоговое окно подтверждения с вопросом, действительно ли вы хотите удалить приложение.
Шаг 7: Подтвердите удаление
Наконец, подтвердите удаление, нажав «Удалить» еще раз.
Система начнет процесс удаления Copilot. Это может занять несколько минут, так что будьте терпеливы.
Что происходит дальше
После выполнения этих шагов Copilot будет удален из вашей системы Windows 11. Вы заметите, что он больше не отображается в списке установленных приложений, что освобождает место и потенциально повышает производительность вашего компьютера.
Советы по удалению Copilot Windows 11
- Резервные данные: Перед удалением любого приложения обязательно сделайте резервную копию всех важных данных.
- Используйте сторонний инструмент: Если у вас возникли проблемы, рассмотрите возможность использования стороннего деинсталлятора для более тщательного удаления.
- Проверить наличие обновлений: Иногда обновления могут устранить проблемы, из-за которых вам захочется удалить приложение.
- Освободить место: Удаление неиспользуемых приложений может помочь повысить производительность системы.
- При необходимости переустановите: Если вам снова понадобится Copilot, вы всегда можете переустановить его из Магазина Microsoft.
Часто задаваемые вопросы
Что такое Copilot в Windows 11?
Copilot — это программная функция, которая помогает пользователям выполнять различные задачи, предлагая рекомендации и возможности автоматизации.
Могу ли я переустановить Copilot после его удаления?
Да, вы всегда можете переустановить Copilot из Магазина Microsoft, если решите, что он вам снова нужен.
Повлияет ли удаление Copilot на мои файлы?
Нет, удаление Copilot не повлияет на ваши личные файлы или данные.
Существуют ли альтернативы Copilot?
Да, существуют и другие сторонние приложения, предлагающие схожие с Copilot функции.
Что делать, если удаление не удалось?
Попробуйте перезагрузить компьютер и повторить попытку удаления. Если это все еще не удается, рассмотрите возможность использования стороннего деинсталлятора.
Краткое содержание
- Откройте «Настройки».
- Перейдите в раздел «Приложения».
- Выберите Установленные приложения.
- Найдите второго пилота.
- Нажмите на три точки.
- Выберите «Удалить».
- Подтвердите удаление.
Заключение
Удаление Copilot в Windows 11 — это выполнимая задача, которая может освободить место и повысить производительность вашей системы. Выполнив эти простые шаги, вы сможете легко удалить приложение без каких-либо проблем. Помните, вы всегда можете переустановить его из Microsoft Store, если обнаружите, что оно вам снова нужно. Не стесняйтесь изучать другие инструменты и приложения, которые могут лучше соответствовать вашим потребностям. Если вы нашли это руководство полезным, рассмотрите возможность поделиться им с другими, которым может быть полезно узнать, как удалить Copilot в Windows 11.
Программы для Windows, мобильные приложения, игры - ВСЁ БЕСПЛАТНО, в нашем закрытом телеграмм канале - Подписывайтесь:)