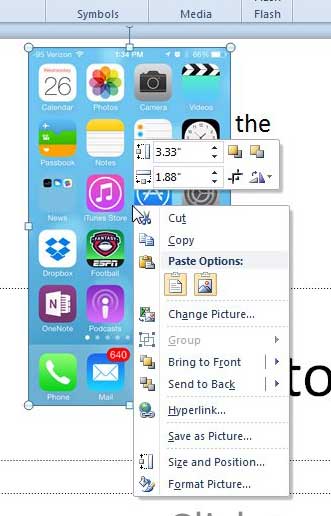Как удалить Discord в Windows 11: пошаговое руководство
Удаление Discord в Windows 11 — простой процесс. Сначала вам нужно получить доступ к приложению «Настройки», перейти в раздел «Приложения», найти Discord в списке установленных программ и выбрать опцию «Удалить». Это руководство проведет вас через необходимые шаги для полного удаления Discord с вашего компьютера.
Удалить Дискорд Windows 11
Удаление Discord с вашего компьютера с Windows 11 включает в себя несколько простых шагов. Как только вы выполните эти инструкции, Discord будет полностью удален из вашей системы.
Шаг 1. Откройте приложение «Настройки».
Сначала откройте приложение «Настройки», нажав клавиши Windows + I.
Приложение «Настройки» — это место, где вы можете управлять всеми видами системных настроек, включая установленные приложения. Когда вы откроете его, вас встретит множество опций, но нас интересует раздел «Приложения».
Программы для Windows, мобильные приложения, игры - ВСЁ БЕСПЛАТНО, в нашем закрытом телеграмм канале - Подписывайтесь:)
Шаг 2. Перейдите к приложениям.
Затем нажмите «Приложения» в приложении «Настройки».
В разделе «Приложения» перечислены все программы, установленные на вашем компьютере. Отсюда вы можете управлять, изменять или удалять любое приложение. Это ваше место для настроек, связанных с приложением.
Шаг 3. Найдите разногласия в списке
Пролистывайте список установленных приложений, пока не найдете Discord.
Список может быть длинным, в зависимости от того, сколько программ вы установили. Если у вас возникли проблемы с поиском Discord, вы можете использовать панель поиска в верхней части раздела «Приложения», чтобы быстро найти его.
Шаг 4. Нажмите Discord.
Как только вы найдете Discord, нажмите на него, чтобы открыть дополнительные параметры.
При нажатии на Discord отобразятся параметры, специфичные для приложения, включая его изменение или удаление. Этот шаг имеет решающее значение для доступа к функции удаления.
Шаг 5: выберите «Удалить».
Наконец, нажмите кнопку «Удалить» и следуйте инструкциям.
Появится диалоговое окно подтверждения с вопросом, уверены ли вы, что хотите удалить Discord. Нажмите «Удалить» еще раз для подтверждения. Затем система продолжит удаление Discord с вашего компьютера.
После выполнения этих шагов Discord будет удален из вашей системы. Вы больше не увидите его в списке установленных приложений и не сможете получить к нему доступ, пока не переустановите его.
Советы по удалению Discord Windows 11
- Резервное копирование важных данных: Перед удалением Discord обязательно сделайте резервную копию всех важных данных или журналов чата, которые могут вам понадобиться.
- Переустановка: Если вы планируете переустановить Discord позже, убедитесь, что у вас под рукой есть учетные данные для входа.
- Проверьте наличие обновлений: иногда удаление и повторная установка обновленной версии может решить возникшие проблемы.
- Удалить оставшиеся файлы: после удаления проверьте свою систему на наличие оставшихся файлов и папок, связанных с Discord, и удалите их вручную.
- Используйте стороннее программное обеспечение: Если во время удаления у вас возникнут какие-либо проблемы, рассмотрите возможность использования стороннего программного обеспечения, такого как Revo Uninstaller, чтобы полностью удалить Discord.
Часто задаваемые вопросы
Как узнать, что Discord полностью удален?
Чтобы убедиться, что Discord полностью удален, проверьте раздел «Приложения» в настройках. Если Discord больше нет в списке, он был удален.
Могу ли я переустановить Discord после его удаления?
Да, вы можете легко переустановить Discord, загрузив установочный файл с официального сайта Discord и следуя инструкциям по установке.
Приведёт ли удаление Discord к удалению моих сообщений и настроек?
При удалении Discord приложение будет удалено с вашего компьютера, но ваши сообщения и настройки будут храниться в облаке и будут доступны при повторном входе в систему.
Что делать, если я не могу найти Discord в списке приложений?
Если Discord не указан в разделе «Приложения», возможно, он уже удален или установлен неправильно. Вы также можете проверить панель управления в разделе «Программы и компоненты».
Нужно ли мне перезагрузить компьютер после удаления Discord?
Перезагрузка компьютера не обязательна, но может помочь обеспечить полное удаление всех компонентов Discord.
Краткое содержание
- Откройте приложение «Настройки».
- Перейдите в Приложения.
- Найдите Дискорд в списке.
- Нажмите на Дискорд.
- Выберите Удалить.
Заключение
Удаление Discord из Windows 11 — это простой и понятный процесс, который занимает всего несколько минут. Независимо от того, возникли ли у вас проблемы с приложением или оно просто больше не нужно, выполнение описанных выше шагов гарантирует полное удаление Discord из вашей системы. Помните, что вы всегда можете переустановить его позже, если передумаете.
Для дальнейшего чтения рассмотрите возможность управления другими приложениями в Windows 11 или изучите способы устранения распространенных проблем, связанных с удалением программного обеспечения. Если это руководство показалось вам полезным, не стесняйтесь ознакомиться с другими нашими руководствами по управлению вашей системой Windows 11, чтобы обеспечить более плавную и эффективную работу на компьютере.
Программы для Windows, мобильные приложения, игры - ВСЁ БЕСПЛАТНО, в нашем закрытом телеграмм канале - Подписывайтесь:)