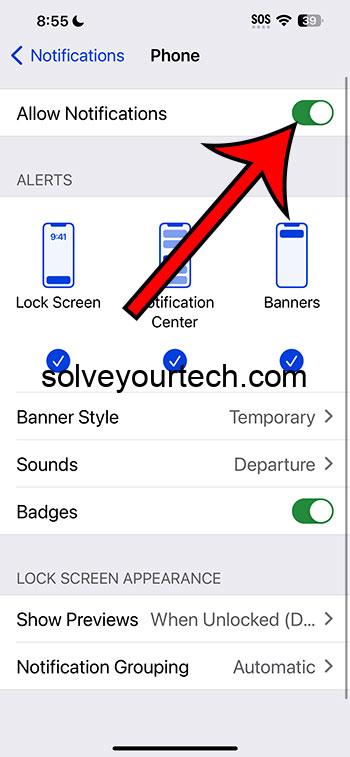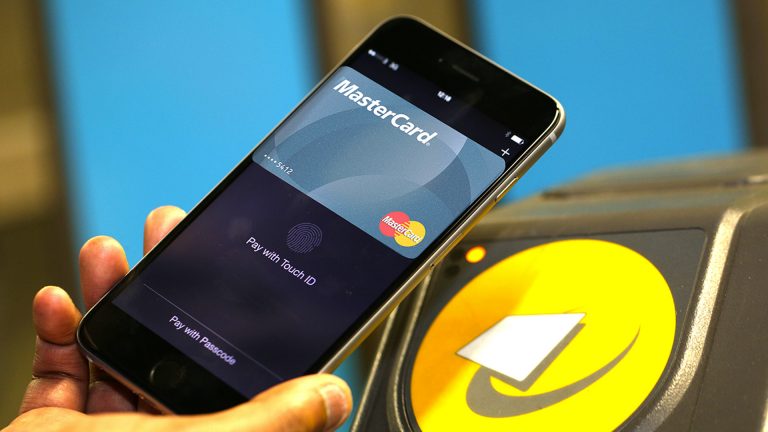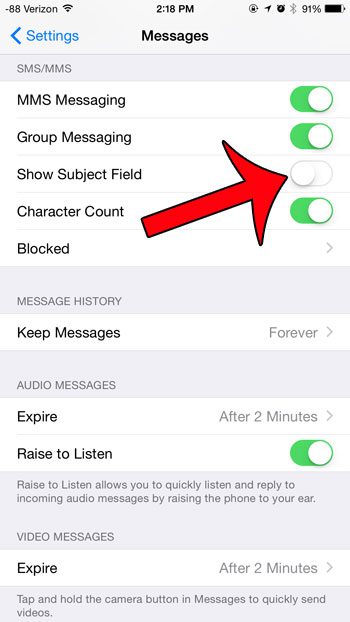Как удалить драйверы в Windows 11: пошаговое руководство
Удаление драйверов на Windows 11 не должно быть сложной задачей. Вам просто нужно выполнить несколько простых шагов, чтобы выполнить работу. Это руководство поможет вам понять каждый шаг процесса, так что вы будете знать, как удалить любой драйвер на вашем компьютере с Windows 11 как профессионал.
Как удалить драйверы в Windows 11
В этом разделе вы узнаете, как удалить драйверы в Windows 11. Это поможет вам избавиться от устаревших или нежелательных драйверов, которые могут вызывать проблемы на вашем компьютере. Выполните следующие действия, чтобы убедиться, что вы успешно удалили драйверы, которые вам больше не нужны.
Шаг 1: Откройте диспетчер устройств.
Чтобы открыть диспетчер устройств, нажмите клавиши Windows + X и выберите в меню «Диспетчер устройств».
Диспетчер устройств — ваш инструмент для управления аппаратными устройствами и их драйверами. Это как диспетчерская, где вы можете видеть все гаджеты, подключенные к вашему компьютеру.
Программы для Windows, мобильные приложения, игры - ВСЁ БЕСПЛАТНО, в нашем закрытом телеграмм канале - Подписывайтесь:)
Шаг 2: Найдите устройство
В диспетчере устройств найдите устройство, драйвер которого вы хотите удалить.
Устройства категоризируются, поэтому вам нужно будет развернуть соответствующую категорию, чтобы увидеть устройство. Например, если вы удаляете сетевой драйвер, посмотрите в разделе «Сетевые адаптеры».
Шаг 3: Щелкните правой кнопкой мыши по устройству.
Щелкните правой кнопкой мыши устройство, которое вы хотите удалить, и выберите «Удалить устройство» в контекстном меню.
Щелчок правой кнопкой мыши вызывает меню с несколькими опциями. «Удалить устройство» — это опция, которая вам нужна для удаления драйвера из вашей системы.
Шаг 4: Подтвердите удаление
Во всплывающем окне установите флажок «Удалить программное обеспечение драйвера для этого устройства», если вы хотите полностью удалить драйвер, затем нажмите «Удалить».
Этот шаг гарантирует, что будет удален не только драйвер, но и его программное обеспечение, что сохранит чистоту вашей системы.
Шаг 5: Перезагрузите компьютер.
После завершения удаления перезагрузите компьютер, чтобы изменения вступили в силу.
Перезапуск позволяет Windows обновиться и завершить процесс удаления. Ваша система также может переустановить драйвер по умолчанию для устройства, если это необходимо.
После выполнения этих шагов ваш компьютер больше не будет использовать драйвер, который вы удалили. Если вам понадобится переустановить драйвер позже, вы всегда можете загрузить последнюю версию с сайта производителя.
Советы по удалению драйверов в Windows 11
- Перед удалением драйвера всегда создавайте точку восстановления.
- Перед удалением текущего драйвера убедитесь, что у вас установлена последняя версия установщика драйвера.
- Используйте безопасный режим, если вы не можете удалить драйвер в обычном режиме.
- Будьте осторожны при удалении важных драйверов, например драйверов для видеокарты или сетевого адаптера.
- Если устройство перестало работать, переустановите драйвер с сайта производителя.
Часто задаваемые вопросы
Что такое драйвер?
Драйвер — это программное обеспечение, позволяющее компьютеру взаимодействовать с его аппаратными компонентами.
Зачем мне удалять драйвер?
Удаление драйвера может решить проблемы, вызванные устаревшими или поврежденными драйверами, повысить производительность системы или удалить ненужные драйверы.
Можно ли переустановить драйвер после его удаления?
Да, вы можете переустановить драйвер, загрузив последнюю версию с сайта производителя.
Что произойдет, если я удалю необходимый драйвер?
Удаление необходимого драйвера может привести к тому, что ваше устройство перестанет работать. Убедитесь, что у вас есть готовый к установке драйвер на замену.
Как узнать, является ли драйвер причиной проблем?
Вы можете заметить частые сбои, неисправности устройств или сообщения об ошибках, указывающие на проблемы с драйверами.
Действия по удалению драйверов в Windows 11
- Откройте диспетчер устройств.
- Найдите устройство.
- Щелкните правой кнопкой мыши по устройству.
- Подтвердите удаление.
- Перезагрузите компьютер.
Заключение
Удаление драйверов в Windows 11 — простой процесс, если следовать шагам, описанным в этом руководстве. Используя диспетчер устройств, вы можете управлять и удалять драйверы, которые могут вызывать проблемы или больше не нужны. Всегда помните о необходимости создания точки восстановления перед внесением изменений в систему и держите наготове последние установщики драйверов, если вам нужно будет их переустановить.
Независимо от того, устраняете ли вы неполадки оборудования или просто поддерживаете чистоту системы, знание того, как удалять драйверы, является важным навыком. Для дальнейшего чтения рассмотрите возможность ознакомиться с руководствами по установке новых драйверов или обновлению существующих, чтобы ваша система работала гладко.
Итак, вы готовы взять под контроль свои драйверы Windows 11? Погрузитесь в процесс и начните управлять своими драйверами как профессионал уже сегодня!
Программы для Windows, мобильные приложения, игры - ВСЁ БЕСПЛАТНО, в нашем закрытом телеграмм канале - Подписывайтесь:)