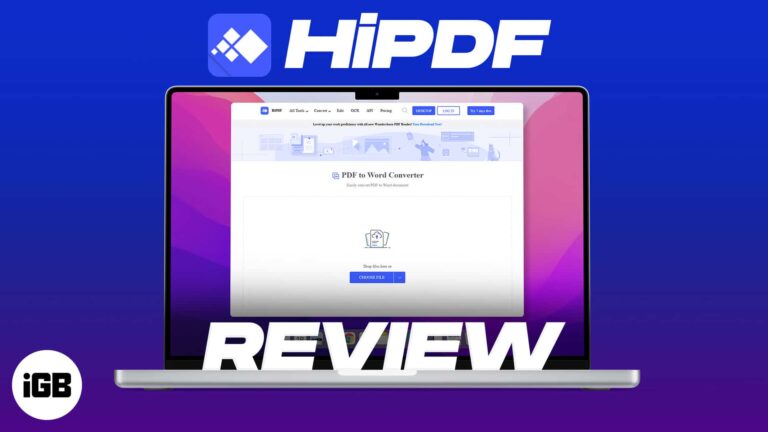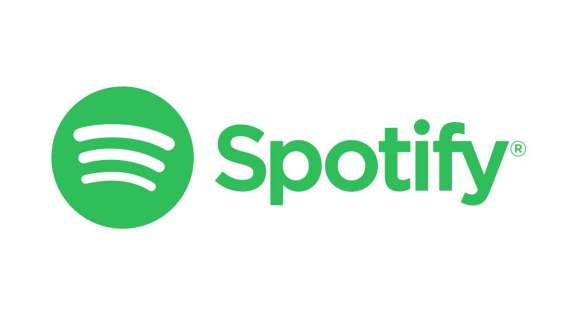Как удалить драйверы Windows 11: пошаговое руководство для пользователей
Удаление драйверов в Windows 11 может показаться пугающим, но на самом деле это довольно просто. Это руководство проведет вас через шаги по удалению нежелательных драйверов из вашей системы, гарантируя бесперебойную работу компьютера без ненужного беспорядка. Если вы хотите удалить старые драйверы или устранить неполадку, следуйте этим простым шагам, чтобы сделать это.
Как удалить драйверы в Windows 11
Удаление драйверов из вашей системы Windows 11 может помочь разрешить конфликты или освободить системные ресурсы. Выполните следующие действия, чтобы аккуратно и безопасно удалить драйверы.
Шаг 1: Откройте диспетчер устройств.
Чтобы удалить драйверы, сначала откройте диспетчер устройств.
Нажмите клавишу Windows + X, затем выберите «Диспетчер устройств» в меню. Этот инструмент позволяет просматривать и управлять аппаратными устройствами и их драйверами.
Программы для Windows, мобильные приложения, игры - ВСЁ БЕСПЛАТНО, в нашем закрытом телеграмм канале - Подписывайтесь:)
Шаг 2: Найдите устройство
Далее найдите устройство, драйвер которого вы хотите удалить.
Разверните категории, нажав на стрелку рядом с каждой из них. Например, если вы хотите удалить графический драйвер, разверните «Видеоадаптеры».
Шаг 3: Удалите драйвер
Теперь удалите драйвер.
Щелкните правой кнопкой мыши по устройству и выберите «Удалить устройство». Подтвердите все появляющиеся запросы. Это приведет к удалению драйвера и связанных с ним файлов из вашей системы.
Шаг 4: Удалить программное обеспечение драйвера
Убедитесь, что программное обеспечение драйвера также удалено.
Установите флажок «Удалить программное обеспечение драйвера для этого устройства» перед подтверждением удаления. Это гарантирует удаление всех компонентов.
Шаг 5: Перезагрузите компьютер.
Наконец, перезагрузите компьютер.
Перезагрузка системы завершает процесс удаления и обеспечивает полное удаление драйвера.
После выполнения этих шагов на вашем компьютере больше не будет установлен драйвер. Если вы удалили необходимый драйвер, вам может потребоваться переустановить его с сайта производителя.
Советы по удалению драйверов в Windows 11
- Создайте точку восстановления системы: Всегда создавайте точку восстановления перед удалением драйверов. Она действует как подстраховка на случай, если что-то пойдет не так.
- Исследование драйвера: Прежде чем удалять драйвер, убедитесь, что вы понимаете, что он делает, чтобы избежать случайного отключения важного оборудования.
- Используйте диспетчер устройств: Используйте только диспетчер устройств для удаления драйверов. Сторонние инструменты иногда могут принести больше вреда, чем пользы.
- Регулярно обновляйте драйверы: Вместо удаления драйверов рассмотрите возможность их обновления до последних версий, чтобы устранить проблемы и повысить производительность.
- Проверьте инструкции производителя: Следуйте всем конкретным инструкциям производителя оборудования относительно удаления драйвера.
Часто задаваемые вопросы
Можно ли удалить драйверы в безопасном режиме?
Да, можно. Загрузитесь в безопасном режиме и выполните те же действия, чтобы открыть диспетчер устройств и удалить драйверы.
Что произойдет, если я удалю не тот драйвер?
Если вы удалите не тот драйвер, некоторые устройства могут перестать работать. Вы можете использовать восстановление системы, чтобы вернуться к предыдущему состоянию или повторно загрузить драйвер с сайта производителя.
Безопасно ли удалять старые драйверы?
В целом, да. Удаление старых, неиспользуемых драйверов может освободить ресурсы. Просто убедитесь, что они не нужны никакому оборудованию.
Можно ли переустановить драйвер после его удаления?
Конечно. Вы можете загрузить последнюю версию драйвера с сайта производителя оборудования и установить ее.
Улучшит ли удаление драйверов производительность?
Может, особенно если вы удалите устаревшие или конфликтующие драйверы. Однако обычно лучше обновить драйверы, чем удалять их.
Краткое изложение шагов
- Откройте диспетчер устройств.
- Найдите устройство.
- Удалите драйвер.
- Удалите программное обеспечение драйвера.
- Перезагрузите компьютер.
Заключение
Удаление драйверов в Windows 11 не обязательно должно быть сложной задачей. Выполнив указанные выше шаги, вы сможете быстро и безопасно удалить ненужные или проблемные драйверы из вашей системы. Помните, что создание точки восстановления системы перед внесением изменений обеспечивает безопасность на случай, если что-то пойдет не так.
Если вы хотите оптимизировать производительность вашего компьютера, регулярное обновление и управление драйверами является ключевым фактором. Для тех, кто немного не решается удалять драйверы, рассмотрите возможность простого обновления вместо этого. Это часто может решить проблемы без риска, связанного с удалением.
Для дальнейшего чтения изучите статьи, которые глубже погружаются в управление драйверами, проблемы, вызванные устаревшими драйверами, и преимущества поддержания драйверов вашей системы в актуальном состоянии. Удачного устранения неполадок!
Программы для Windows, мобильные приложения, игры - ВСЁ БЕСПЛАТНО, в нашем закрытом телеграмм канале - Подписывайтесь:)

![Лучшие противоугонные рюкзаки для MacBook [Updated 2021]](https://autotak.ru/wp-content/uploads/2021/01/best-anti-theft-backpacks-for-macbook-768x432.jpg)