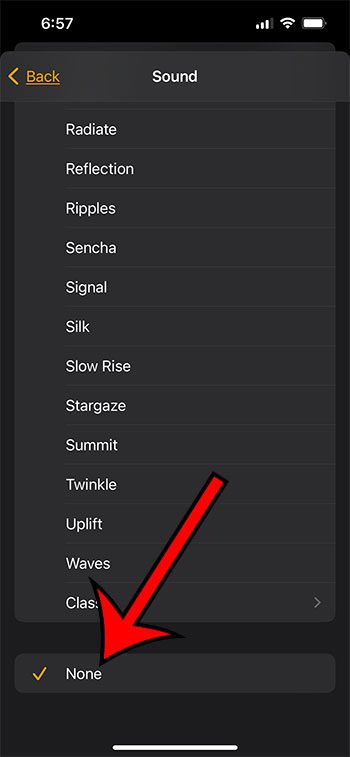Как удалить Eclipse в Windows 11: пошаговое руководство
Удаление Eclipse из Windows 11 — это простой процесс, включающий несколько простых шагов. Во-первых, вам нужно удалить папку установки Eclipse. Затем удалите все файлы рабочего пространства, связанные с ней. Наконец, убедитесь, что все связанные системные переменные и записи реестра очищены. Выполните эти шаги, и вы удалите Eclipse в кратчайшие сроки.
Как удалить Eclipse в Windows 11
В этом разделе мы проведем вас через пошаговый процесс полного удаления Eclipse с вашего компьютера с Windows 11. От удаления папки установки до очистки связанных файлов и настроек — мы вам поможем!
Шаг 1: Удалите папку установки Eclipse
Найдите папку, в которой установлен Eclipse, и удалите ее.
Обычно Eclipse можно найти на диске C:, в частности в папке «C:Userseclipse» или там, где вы изначально его установили. Удаление этой папки удаляет основные файлы и исполняемые файлы программного обеспечения.
Программы для Windows, мобильные приложения, игры - ВСЁ БЕСПЛАТНО, в нашем закрытом телеграмм канале - Подписывайтесь:)
Шаг 2: Удалить файлы рабочего пространства
Перейдите в каталог рабочей области и удалите все связанные файлы проекта.
Обычно рабочее пространство хранится в папке «C:Userseclipse-workspace», если вы не выбрали другой путь. Удаление этих файлов освободит значительное количество места и удалит любые личные настройки или конфигурации, связанные с Eclipse.
Шаг 3: Удалить записи меню «Пуск»
Вручную удалите все ярлыки, связанные с Eclipse, из меню «Пуск».
Щелкните правой кнопкой мыши по кнопке «Пуск», перейдите в «Программы» и найдите все записи, связанные с Eclipse. Щелкните правой кнопкой мыши и выберите «Удалить». Это гарантирует, что в вашей системе не останется неисправных ярлыков.
Шаг 4: Очистка системных переменных
Удалите все системные переменные среды, связанные с Eclipse.
Откройте «Свойства системы», перейдите на вкладку «Дополнительно» и нажмите «Переменные среды». Найдите все переменные, связанные с Eclipse или Java, и удалите их, если они больше не нужны. Этот шаг имеет решающее значение для предотвращения потенциальных конфликтов с другим программным обеспечением.
Шаг 5: Удалить записи реестра
Очистите реестр Windows, чтобы удалить все старые записи Eclipse.
Откройте редактор реестра, введя «regedit» в строке поиска меню «Пуск». Перейдите в разделы «HKEY_LOCAL_MACHINESoftware» и «HKEY_CURRENT_USERSoftware». Удалите все записи, связанные с Eclipse. Будьте осторожны и сделайте резервную копию реестра перед внесением любых изменений.
После выполнения этих шагов Eclipse и связанные с ним файлы будут полностью удалены из вашей системы.
Советы по удалению Eclipse в Windows 11
- Используйте CCleaner или аналогичный инструмент для очистки всех остаточных файлов и записей реестра.
- Перед удалением всегда создавайте резервные копии важных проектов и настроек.
- Если у вас несколько версий Eclipse, обязательно удалите нужную.
- Перезагрузите компьютер после удаления, чтобы все изменения вступили в силу.
- Если у вас возникли проблемы с удалением файлов вручную, рассмотрите возможность использования инструмента удаления Eclipse.
Часто задаваемые вопросы
Как узнать, прошла ли деинсталляция успешно?
Если вы больше не видите Eclipse в списке установленных программ и все связанные с ним файлы и системные переменные удалены, удаление прошло успешно.
Безопасно ли удалять записи реестра вручную?
Это безопасно, если вы будете внимательно следовать инструкциям. Однако всегда делайте резервную копию реестра перед внесением любых изменений.
Нужно ли мне удалять Java вместе с Eclipse?
Не обязательно. Java — это отдельная сущность, которая может использоваться другими приложениями. Удаляйте ее только в том случае, если вы уверены, что она больше не нужна.
Могу ли я переустановить Eclipse после его удаления?
Да, вы можете переустановить Eclipse в любое время, загрузив его с официального сайта.
Повлияет ли удаление Eclipse на другие мои среды разработки?
Нет, удаление Eclipse не повлияет на другие среды разработки, если только они не используют одно и то же рабочее пространство или зависимые файлы.
Краткое изложение шагов
- Удалите папку установки Eclipse.
- Удалить файлы рабочего пространства.
- Удалить записи меню «Пуск».
- Очистите системные переменные.
- Удалить записи реестра.
Заключение
Удаление Eclipse в Windows 11 не так сложно, как может показаться. Следуя шагам, описанным в этом руководстве, вы сможете легко удалить все следы программного обеспечения из вашей системы. Не забудьте сделать резервную копию всех важных файлов перед началом и действуйте с осторожностью, особенно при работе с системными переменными и записями реестра.
Для дальнейшего чтения вы можете изучить более подробные руководства по управлению системными переменными и безопасному использованию редакторов реестра. Если у вас возникли какие-либо проблемы или вопросы, не стесняйтесь обращаться за помощью на онлайн-форумы или в сообщество поддержки программного обеспечения.
Поддерживая чистоту и порядок в системе, вы не только освобождаете ценные ресурсы, но и обеспечиваете более плавную работу других приложений. Итак, продолжайте, выполните эти шаги и удалите Eclipse с вашего компьютера Windows 11 с уверенностью!
Программы для Windows, мобильные приложения, игры - ВСЁ БЕСПЛАТНО, в нашем закрытом телеграмм канале - Подписывайтесь:)