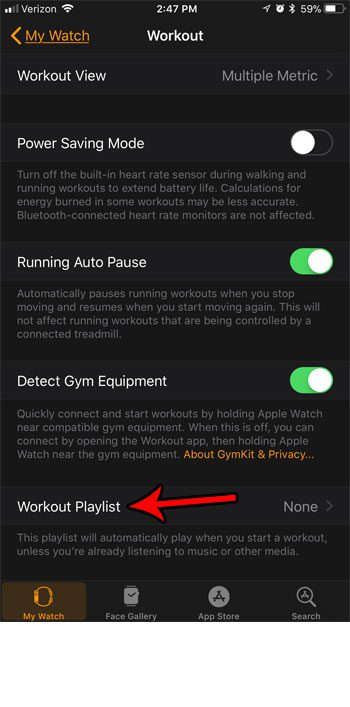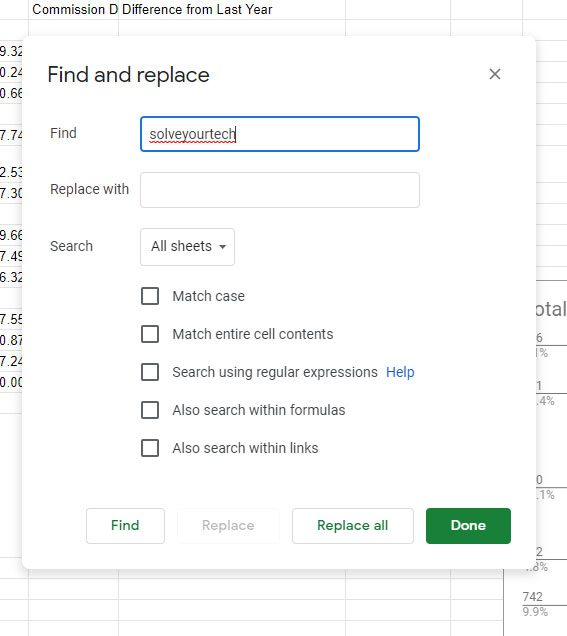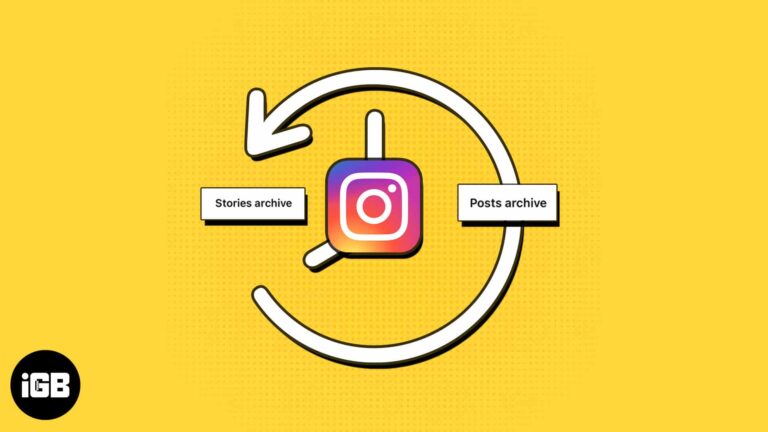Как удалить Edge из Windows 11: пошаговое руководство
Итак, вы хотите удалить Microsoft Edge со своего компьютера с Windows 11? Хотя это встроенный браузер, его можно удалить. Мы проведем вас пошагово через весь процесс, гарантируя, что вы сможете попрощаться с Edge без головной боли. Готовы? Давайте погрузимся!
Как удалить Edge из Windows 11
Выполнение этих шагов поможет вам удалить Microsoft Edge с вашего компьютера с Windows 11. Для выполнения удаления мы будем использовать командную строку, поэтому приготовьтесь к небольшим действиям в командной строке!
Шаг 1: Откройте командную строку от имени администратора.
Прежде всего, вам необходимо получить доступ к командной строке с правами администратора.
Для этого введите «cmd» в строке поиска, щелкните правой кнопкой мыши «Командная строка» и выберите «Запуск от имени администратора». Это гарантирует, что у вас есть необходимые разрешения для продолжения.
Программы для Windows, мобильные приложения, игры - ВСЁ БЕСПЛАТНО, в нашем закрытом телеграмм канале - Подписывайтесь:)
Шаг 2: Перейдите в каталог установки Edge.
Далее вам нужно будет найти, где в вашей системе установлен Edge.
Введите или вставьте следующую команду в командную строку и нажмите Enter:
cd %PROGRAMFILES(X86)%MicrosoftEdgeApplication\Installer
Замените «» на текущую версию Edge, установленную на вашем компьютере, которую можно найти, перейдя в настройки Edge.
Шаг 3: Инициируйте команду удаления
Теперь все готово для удаления Edge из вашей системы.
Введите или вставьте следующую команду и нажмите Enter:
setup.exe –uninstall –system-level –verbose-logging –force-uninstall
Эта команда начнет процесс удаления. Вы увидите некоторые действия в командной строке, пока Edge удаляется.
Шаг 4: Проверка удаления
Наконец, убедитесь, что Edge успешно удален.
После завершения процесса проверьте список установленных программ или попробуйте открыть Edge. Он больше не должен быть доступен в вашей системе.
После завершения вы заметите, что Edge больше не является опцией на вашем компьютере. Это освобождает место и удаляет приложение, которое вам может не понадобиться.
Советы по удалению Edge из Windows 11
- Перед выполнением команды дважды проверьте номер версии Edge, чтобы убедиться в ее точности.
- Обязательно запускайте командную строку от имени администратора, чтобы избежать проблем с разрешениями.
- Перед удалением Edge вы можете установить другой браузер в качестве браузера по умолчанию.
- Сохраняйте резервную копию своей системы на случай, если в процессе что-то пойдет не так.
- Если у вас возникли какие-либо проблемы, перезагрузка компьютера может помочь их решить.
Часто задаваемые вопросы
Можно ли переустановить Microsoft Edge после его удаления?
Да, вы можете переустановить Edge, загрузив его с веб-сайта Microsoft, если впоследствии передумаете.
Повлияет ли удаление Edge на функциональность Windows 11?
Нет, удаление Edge не повлияет на общую функциональность Windows 11. Однако некоторые системные функции, зависящие от Edge, могут работать не так, как ожидается.
Могу ли я использовать другие браузеры в Windows 11?
Конечно! Windows 11 позволяет вам установить и использовать любой браузер, который вы предпочитаете, например Chrome, Firefox или Opera.
Безопасно ли удалять Edge из Windows 11?
Да, обычно удаление Edge безопасно, но убедитесь, что вы точно следуете инструкциям, и на всякий случай сделайте резервную копию важных данных.
Что делать, если во время удаления возникнут ошибки?
Если вы столкнулись с ошибками, дважды проверьте команды и убедитесь, что у вас есть права администратора. Перезагрузка компьютера также может помочь.
Краткое содержание
- Откройте командную строку от имени администратора.
- Перейдите в каталог установки Edge.
- Запустите команду удаления.
- Проверьте удаление.
Заключение
Удаление Microsoft Edge из Windows 11 — простой процесс, если вы правильно выполните шаги. Используя командную строку, вы можете быстро и эффективно удалить браузер из своей системы. Хотя Edge — надежный браузер, вы можете предпочесть альтернативу, которая лучше соответствует вашим потребностям.
Прежде чем продолжить, обязательно установите другой браузер по умолчанию и сделайте резервную копию важных данных. Удаление Edge не повредит вашу операционную систему, но всегда полезно быть готовым.
Помните, если вы передумаете, переустановить Edge можно просто загрузив его. Но пока наслаждайтесь дополнительным пространством и оптимизированным просмотром в вашем любимом браузере. Если вы ищете больше советов по настройке вашего опыта работы с Windows 11, следите за нашими будущими статьями!
Программы для Windows, мобильные приложения, игры - ВСЁ БЕСПЛАТНО, в нашем закрытом телеграмм канале - Подписывайтесь:)