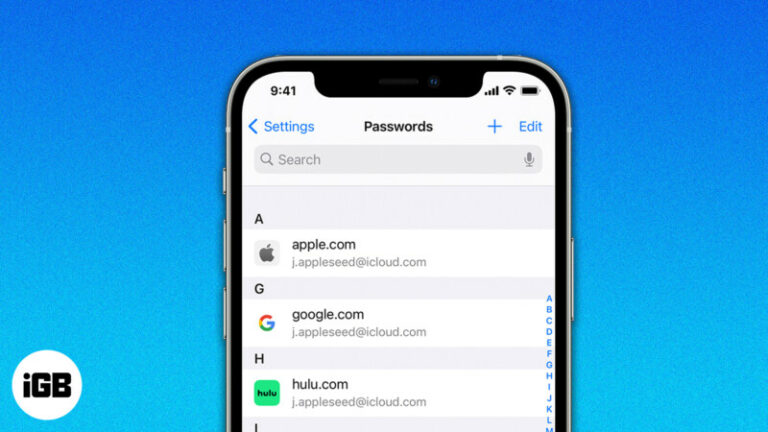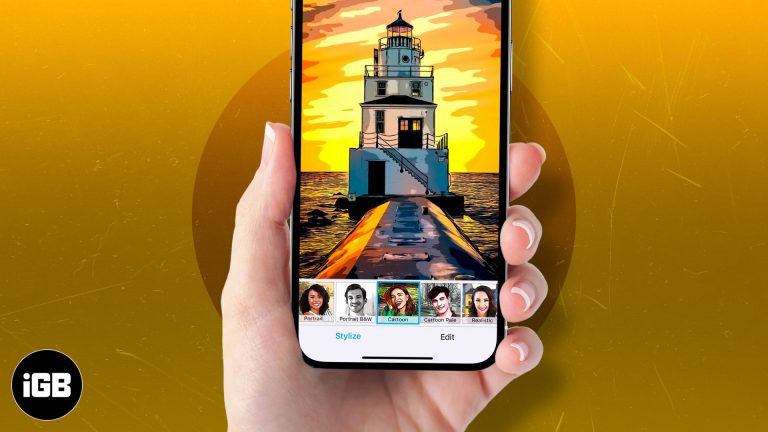Как удалить Edge в Windows 11: пошаговое руководство
Удаление Microsoft Edge в Windows 11 может быть немного сложным, поскольку он тесно интегрирован в операционную систему. Однако, выполнив несколько шагов, вы сможете удалить его со своего компьютера. Это руководство проведет вас через весь процесс.
Как удалить Edge в Windows 11
В этом разделе мы расскажем вам о точных шагах по удалению Microsoft Edge с вашего компьютера с Windows 11. Выполнение этих шагов поможет вам удалить программу эффективно и плавно.
Шаг 1: Откройте командную строку от имени администратора.
Нажмите клавишу Windows, введите «cmd», щелкните правой кнопкой мыши «Командная строка» и выберите «Запуск от имени администратора».
Этот шаг гарантирует, что у вас есть необходимые разрешения для удаления системных приложений. Без прав администратора процесс не будет успешным.
Программы для Windows, мобильные приложения, игры - ВСЁ БЕСПЛАТНО, в нашем закрытом телеграмм канале - Подписывайтесь:)
Шаг 2: Перейдите в каталог установки Edge.
Введите cd %PROGRAMFILES(X86)%MicrosoftEdgeApplicationxx.xx.xxx.xInstaller и нажмите Enter. Замените «xx.xx.xxx.x» на фактический номер версии Edge, установленной в вашей системе.
Номер версии можно узнать, проверив свойства ярлыка Edge или вручную перейдя в папку установки. Этот шаг имеет решающее значение для того, чтобы убедиться, что вы указываете правильный каталог.
Шаг 3: Запустите команду удаления
Введите setup.exe –uninstall –system-level –verbose-logging –force-uninstall и нажмите Enter.
Эта команда инициирует процесс удаления. Флаг –force-uninstall гарантирует полное удаление Edge, обходя любые запросы или предупреждения.
Шаг 4: Перезагрузите компьютер.
После завершения удаления перезагрузите компьютер, чтобы изменения вступили в силу.
Перезапуск помогает удалить все оставшиеся файлы и гарантирует, что все настройки обновлены. Пропуск этого шага может оставить остаточные файлы.
Шаг 5: Очистка остаточных файлов (необязательно)
После перезагрузки перейдите в папку установки Edge и удалите все оставшиеся файлы.
Хотя процесс удаления является тщательным, иногда файлы остаются. Ручное удаление этих файлов обеспечивает более чистую систему.
После выполнения этих шагов Microsoft Edge будет удален с вашего компьютера с Windows 11. Вы можете заметить небольшое повышение производительности системы и уменьшение количества запущенных фоновых процессов.
Советы по удалению Edge в Windows 11
- Резервное копирование данных: Перед удалением Edge обязательно создайте резервную копию всех важных данных и закладок, чтобы избежать потери данных.
- Проверить номер версии: Еще раз проверьте номер версии Edge, установленной в вашей системе, чтобы избежать ошибок в процессе удаления.
- Используйте диспетчер задач: Если запущены процессы Edge, завершите их с помощью диспетчера задач перед началом удаления.
- Альтернативные браузеры: После удаления Edge убедитесь, что у вас установлен другой браузер для доступа в Интернет.
- Точка восстановления системы: Перед началом процесса создайте точку восстановления системы, чтобы вернуться к предыдущей версии, если что-то пойдет не так.
Часто задаваемые вопросы
Могу ли я переустановить Edge после его удаления?
Да, вы можете переустановить Edge, загрузив его с сайта Microsoft.
Повлияет ли удаление Edge на мою систему?
Нет, удаление Edge не повлияет на функциональность вашей системы, но может привести к удалению некоторых функций интеграции.
Безопасно ли удалять Microsoft Edge?
Да, удалить Edge безопасно, но убедитесь, что у вас установлен другой браузер.
Нужны ли мне права администратора для удаления Edge?
Да, для удаления Edge вам необходимо запустить командную строку от имени администратора.
Будут ли удалены все мои закладки?
Да, если только вы не сделаете их резервную копию или не синхронизируете с учетной записью Microsoft.
Краткое содержание
- Откройте командную строку от имени администратора.
- Перейдите в каталог установки Edge.
- Запустите команду удаления.
- Перезагрузите компьютер.
- Очистите остаточные файлы (необязательно).
Заключение
Удаление Edge в Windows 11 может показаться сложной задачей, но выполнение этих шагов делает ее выполнимой. Независимо от того, хотите ли вы освободить некоторые системные ресурсы или просто предпочитаете другой браузер, удаление Edge может оптимизировать ваш опыт работы на компьютере. Не забудьте сделать резервную копию своих данных и создать точку восстановления системы перед началом. Если вы когда-нибудь передумаете, Edge всегда можно переустановить. Для тех, кому нужны дополнительные рекомендации, доступны многочисленные онлайн-ресурсы и форумы, которые помогут решить любые возникшие у вас проблемы.
Удаление Edge в Windows 11 может быть необходимым шагом для некоторых пользователей, и понимание того, как сделать это безопасно и эффективно, гарантирует, что ваша система останется в отличной форме. Тщательно следуйте предоставленным шагам, и ваша задача будет выполнена в кратчайшие сроки.
Программы для Windows, мобильные приложения, игры - ВСЁ БЕСПЛАТНО, в нашем закрытом телеграмм канале - Подписывайтесь:)