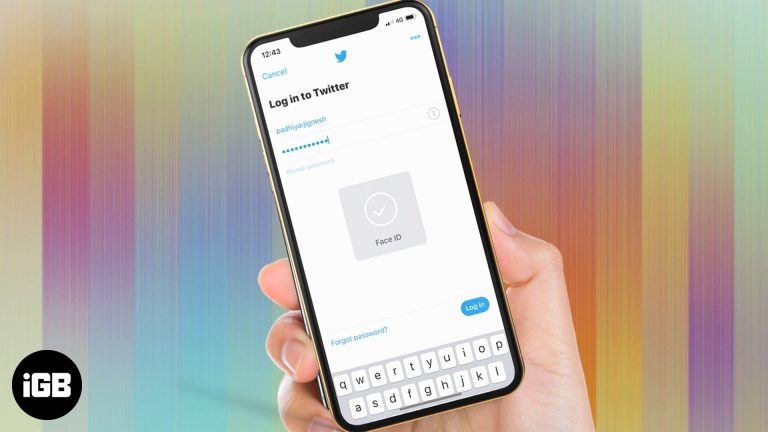Как удалить Edge в Windows 11: пошаговое руководство по прощанию
Удаление Edge в Windows 11 — простая процедура, но для ее выполнения требуется выполнить несколько шагов. Сначала откройте командную строку как администратор. Затем перейдите в каталог установки Edge. Наконец, выполните команду для удаления Edge. Это руководство подробно проведет вас через каждый шаг.
Пошаговое руководство: как удалить Edge в Windows 11
Это руководство поможет вам полностью удалить Microsoft Edge с вашего компьютера с Windows 11. Внимательно следуйте этим шагам, чтобы обеспечить бесперебойный процесс.
Шаг 1: Откройте командную строку от имени администратора.
Щелкните правой кнопкой мыши кнопку «Пуск», затем выберите в меню «Терминал Windows (Администратор)».
Открытие командной строки с правами администратора имеет решающее значение для внесения изменений на уровне системы. Убедитесь, что вы нажали «Да», если система контроля учетных записей предложит предоставить разрешения.
Программы для Windows, мобильные приложения, игры - ВСЁ БЕСПЛАТНО, в нашем закрытом телеграмм канале - Подписывайтесь:)
Шаг 2: Перейдите в папку установки Edge.
Введите cd %PROGRAMFILES(X86)%MicrosoftEdgeApplicationxx.xx.xxx.xInstaller и нажмите Enter. Замените xx.xx.xxx.x на номер версии Edge.
Переход в правильный каталог позволяет получить доступ к деинсталлятору Edge. Точную версию можно найти, посетив настройки Edge и проверив раздел «О Microsoft Edge».
Шаг 3: Запустите команду удаления
Введите setup.exe –uninstall –system-level –verbose-logging –force-uninstall и нажмите Enter.
Эта команда сообщает Windows о необходимости полной деинсталляции Edge. Аргумент –system-level гарантирует, что деинсталляция затронет всех пользователей на компьютере, а –force-uninstall гарантирует, что процесс завершится без прерываний.
Шаг 4: Подтвердите удаление
Дождитесь завершения процесса и проверьте, был ли Edge удален из вашей системы.
После запуска команды процесс удаления займет несколько минут. Подтвердите успешное удаление, попытавшись открыть Edge или проверив список установленных программ в Панели управления.
После выполнения этих шагов Microsoft Edge будет удален из вашей системы Windows 11. Ваш браузер по умолчанию может вернуться к другому установленному браузеру или вам будет предложено выбрать новый браузер по умолчанию.
Советы: как удалить Edge в Windows 11
- Резервное копирование настроек и закладок: Перед удалением обязательно сделайте резервную копию всех важных настроек и закладок.
- Проверить номер версии: Убедитесь, что вы знаете номер версии Edge, который можно найти в настройках Edge.
- Выполняйте команды осторожно: Одна опечатка в командной строке может привести к ошибкам. Дважды проверьте свои команды.
- Требуются права администратора: Убедитесь, что у вас есть права администратора; в противном случае вы не сможете выполнить удаление.
- Перезагрузите систему.: Иногда быстрая перезагрузка может помочь завершить процесс удаления и удалить остаточные файлы.
Часто задаваемые вопросы: как удалить Edge в Windows 11
Могу ли я переустановить Edge после его удаления?
Да, вы можете переустановить Microsoft Edge, загрузив его с веб-сайта Microsoft.
Повлияет ли удаление Edge на другие службы Microsoft?
Удаление Edge не повлияет на другие службы Microsoft, но некоторые функции Windows могут потребовать его переустановки.
Безопасно ли удалять Edge?
Да, это безопасно, но перед удалением Edge убедитесь, что у вас установлен другой браузер и он установлен в качестве браузера по умолчанию.
Потеряю ли я свои закладки и настройки?
Да, вы потеряете свои закладки и настройки, если не сделаете их резервную копию перед удалением Edge.
Можно ли использовать Панель управления для удаления Edge?
Нет, Microsoft Edge не отображается в списке установленных программ Панели управления, поэтому вам придется использовать метод командной строки.
Краткое содержание
- Откройте командную строку от имени администратора.
- Перейдите в каталог установки Edge.
- Запустите команду удаления.
- Подтвердите удаление.
Заключение
Удаление Edge в Windows 11 может показаться сложной задачей, но выполнение этих шагов сделает процесс плавным. Не забудьте сделать резервную копию всех важных данных, убедитесь, что у вас есть права администратора, и внимательно следуйте каждой команде. Хотя Edge — довольно хороший браузер, вы можете предпочесть альтернативы, такие как Chrome или Firefox. Это руководство должно помочь вам взять под контроль настройки браузера в Windows 11.
Если вам интересно узнать больше о настройке Windows 11, следите за обновлениями для получения дополнительных руководств. Будь то оптимизация производительности, настройка рабочего стола или устранение распространенных проблем, мы вам поможем. Удачной работы с компьютером!
Программы для Windows, мобильные приложения, игры - ВСЁ БЕСПЛАТНО, в нашем закрытом телеграмм канале - Подписывайтесь:)