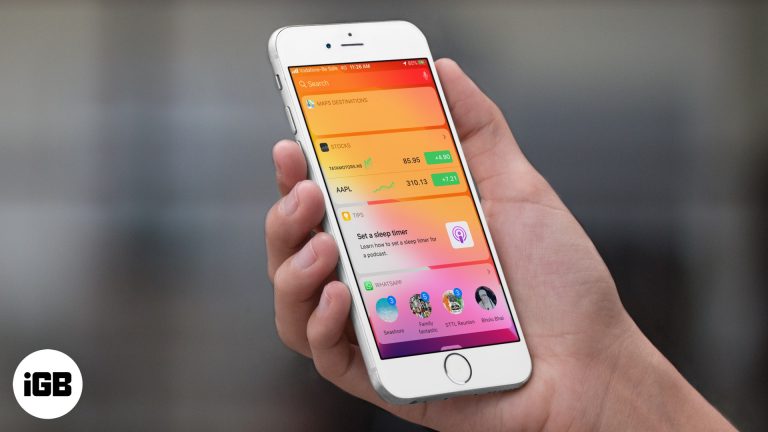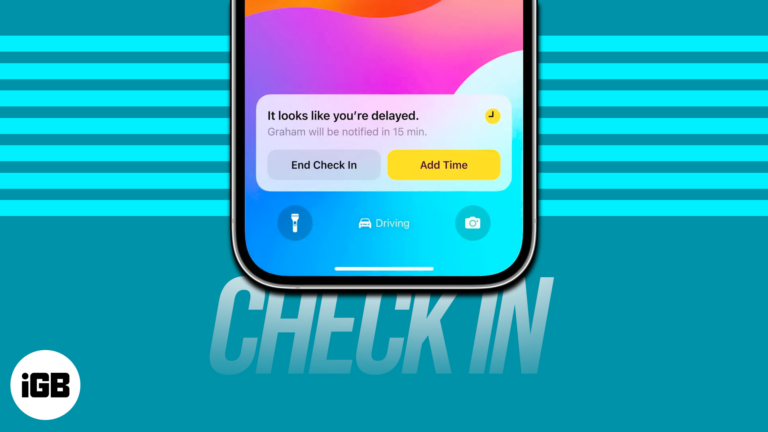Как удалить ярлыки с рабочего стола Windows 11, не удаляя их
Если вы хотите привести в порядок рабочий стол Windows 11, не теряя ни одного важного ярлыка, это легко сделать, выполнив всего несколько простых шагов. Скрывая ярлыки вместо их удаления, ваш рабочий стол будет выглядеть чистым и организованным, сохраняя при этом доступ ко всем вашим файлам.
Как удалить ярлыки с рабочего стола Windows 11 без удаления
В этом руководстве вы узнаете, как удалить ярлыки с рабочего стола Windows 11, не удаляя их. Это поможет сохранить ваш рабочий стол аккуратным и организованным, но при этом позволит вам получить доступ к ярлыкам позже, если это необходимо.
Шаг 1. Щелкните правой кнопкой мыши пустое место.
Щелкните правой кнопкой мыши пустое место на рабочем столе Windows 11.
Щелкнув правой кнопкой мыши по пустой области рабочего стола, вы вызовете контекстное меню с несколькими опциями. Это первый шаг к наведению чистоты.
Программы для Windows, мобильные приложения, игры - ВСЁ БЕСПЛАТНО, в нашем закрытом телеграмм канале - Подписывайтесь:)
Шаг 2. Выберите «Просмотр».
В контекстном меню выберите «Просмотр».
Пункт «Вид» в контекстном меню позволит вам изменить способ отображения элементов на рабочем столе, в том числе скрыть их.
Шаг 3. Нажмите «Показать значки на рабочем столе».
В подменю «Вид» нажмите «Показать значки на рабочем столе».
Нажимая «Показать значки на рабочем столе», вы включаете и выключаете видимость значков на рабочем столе. Если этот флажок снят, все ярлыки и значки на рабочем столе будут скрыты от просмотра.
Шаг 4. Доступ к скрытым значкам
Чтобы получить доступ к скрытым значкам, откройте проводник и перейдите в папку на рабочем столе.
Даже если вы скрыли значки, они по-прежнему доступны через проводник. Это означает, что вы по-прежнему можете использовать или перемещать их в любое время.
Шаг 5. Организуйте значки на рабочем столе
Чтобы упорядочить значки на рабочем столе, не удаляя их, рассмотрите возможность использования папок или разных мест в проводнике.
Перемещение ярлыков в папки может помочь улучшить организацию, упрощая поиск нужной информации и сохраняя при этом порядок на рабочем столе.
После выполнения этих шагов ваш рабочий стол станет чистым и без ярлыков. Однако все ваши ярлыки по-прежнему будут доступны через Проводник в разделе «Рабочий стол».
Советы по удалению ярлыков с рабочего стола Windows 11 без удаления
- Если вам часто требуется доступ ко многим ярлыкам, рассмотрите возможность создания для них отдельной папки и размещения ее на рабочем столе.
- Используйте панель задач или меню «Пуск» для ярлыков часто используемых приложений вместо рабочего стола.
- Регулярно просматривайте и организуйте свой рабочий стол, чтобы избежать беспорядка.
- Используйте виртуальные рабочие столы Windows 11, чтобы разделить разные наборы ярлыков для разных задач или проектов.
- Помните, что скрытие значков на рабочем столе может также включать в себя скрытие системных значков, таких как «Этот компьютер» и «Корзина», поэтому обязательно закрепите их на панели задач, если вам нужен легкий доступ.
Часто задаваемые вопросы
Могу ли я по-прежнему получить доступ к своим ярлыкам после их скрытия?
Да, скрытые ярлыки по-прежнему доступны через проводник в папке «Рабочий стол».
Повлияет ли скрытие ярлыков на производительность моего компьютера?
Нет, скрытие ярлыков не влияет на производительность компьютера. Меняются только настройки дисплея.
Могу ли я скрыть только некоторые ярлыки, а не другие?
Параметр «Показать значки на рабочем столе» скрывает все значки. Чтобы скрыть отдельные ярлыки, переместите их в папку или другое место.
Как мне снова показать значки?
Чтобы снова отобразить значки, щелкните правой кнопкой мыши на рабочем столе, выберите «Вид» и установите флажок «Показать значки на рабочем столе».
Могу ли я использовать стороннее программное обеспечение для организации рабочего стола?
Да, доступны варианты стороннего программного обеспечения, которые предлагают больше возможностей настройки и организации.
Краткое содержание
- Щелкните правой кнопкой мыши по пустому месту.
- Выберите «Просмотр».
- Нажмите «Показать значки на рабочем столе».
- Доступ к скрытым значкам через проводник.
- Организуйте значки с помощью папок.
Заключение
Удаление ярлыков с рабочего стола, не удаляя их, — это простой, но эффективный способ сохранить чистоту и сосредоточенность вашего рабочего пространства. Windows 11 позволяет легко скрыть эти значки, позволяя навести порядок, не теряя доступа к ярлыкам. Упорядочивая файлы и используя альтернативные методы, такие как панель задач, меню «Пуск» или виртуальные рабочие столы, вы можете поддерживать чистоту и продуктивность среды.
Поддержание чистоты рабочего стола – это не только эстетика; это также может помочь улучшить вашу концентрацию и производительность. Благодаря меньшему количеству отвлекающих факторов вы с большей вероятностью сосредоточитесь на текущих задачах. Если вы заинтересованы в дальнейшей организации рабочего процесса, вы можете изучить дополнительные функции Windows 11 или сторонние инструменты, предназначенные для управления рабочим столом.
Теперь, когда вы знаете, как удалить ярлыки с рабочего стола, не удаляя их, наведите порядок и наслаждайтесь более организованным цифровым рабочим пространством. Удачной организации!
Программы для Windows, мобильные приложения, игры - ВСЁ БЕСПЛАТНО, в нашем закрытом телеграмм канале - Подписывайтесь:)