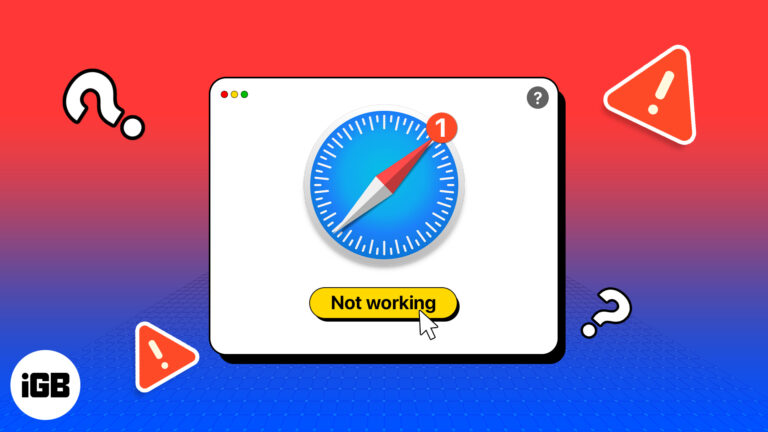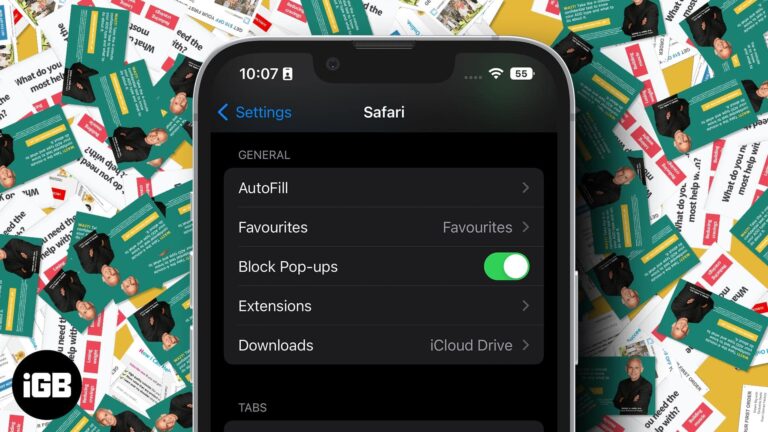Как удалить ярлыки с рабочего стола Windows 11: пошаговое руководство
Удаление ярлыков с рабочего стола в Windows 11 — это простой процесс, который поможет вам навести порядок на рабочем столе. Просто выбрав ярлык и использовав функцию удаления, вы можете очистить свой рабочий стол в кратчайшие сроки. Давайте разберем это пошагово, чтобы вам было легче следовать.
Как удалить ярлыки с рабочего стола в Windows 11
В этом руководстве вы узнаете, как удалить ненужные ярлыки с рабочего стола на ПК с Windows 11. Это поможет вам поддерживать порядок на рабочем столе и не загромождать его.
Шаг 1: Щелкните правой кнопкой мыши по ярлыку.
Найдите на рабочем столе ярлык, который вы хотите удалить. Щелкните по нему правой кнопкой мыши.
При щелчке правой кнопкой мыши появится контекстное меню. Это меню дает вам несколько опций, включая удаление.
Программы для Windows, мобильные приложения, игры - ВСЁ БЕСПЛАТНО, в нашем закрытом телеграмм канале - Подписывайтесь:)
Шаг 2: Выберите «Удалить» в контекстном меню.
Нажмите «Удалить» в меню.
После нажатия «Удалить» может появиться диалоговое окно подтверждения, чтобы убедиться, что вы хотите удалить ярлык. Это предотвращает случайные удаления.
Шаг 3: Подтвердите удаление
Если появится диалоговое окно подтверждения, нажмите «Да» для подтверждения.
Подтверждение удаления отправит ярлык в корзину. Не волнуйтесь, это не удалит сам файл или приложение, только ярлык.
Шаг 4: Очистите корзину.
Откройте Корзину и нажмите «Очистить корзину», чтобы навсегда удалить ярлык.
Очистка корзины освободит место и обеспечит полное удаление ярлыка из вашей системы.
После выполнения этих шагов ваш рабочий стол будет свободен от выбранных ярлыков, что сделает его более аккуратным и организованным.
Советы по удалению ярлыков с рабочего стола Windows 11
- Используйте сочетания клавиш: Выбрав сочетание клавиш, вы можете нажать «Delete» на клавиатуре, чтобы быстро удалить его.
- Несколько сочетаний клавиш: Чтобы удалить несколько ярлыков одновременно, удерживайте клавишу «Ctrl» и щелкните каждый ярлык, затем щелкните правой кнопкой мыши и выберите «Удалить».
- Группировать по папкам: Вместо удаления вы можете сгруппировать ярлыки в папки, чтобы поддерживать порядок на рабочем столе.
- Скрыть значки рабочего стола: Щелкните правой кнопкой мыши по рабочему столу, выберите «Вид» и снимите флажок «Показывать значки рабочего стола», чтобы временно скрыть все значки.
- Используйте средство очистки рабочего стола: Периодически используйте встроенные средства очистки Windows 11, чтобы поддерживать порядок на рабочем столе и в системе в целом.
Часто задаваемые вопросы
Можно ли восстановить удаленный ярлык?
Да, вы можете восстановить его из Корзины, пока он не будет удален окончательно.
Приведет ли удаление ярлыка к удалению самой программы?
Нет, удаление ярлыка не приводит к удалению самой программы с вашего компьютера.
Как предотвратить случайное удаление?
Всегда проверяйте диалоговое окно подтверждения, прежде чем нажать «Да», чтобы избежать случайного удаления.
Что делать, если я случайно очистил корзину?
К сожалению, после очистки корзины ярлык удаляется навсегда, если только вы не используете специальное программное обеспечение для восстановления.
Можно ли удалить системные ярлыки?
Это возможно, но не рекомендуется, так как может повлиять на функциональность системы.
Краткое содержание
- Щелкните правой кнопкой мыши по ярлыку.
- Выберите «Удалить» в контекстном меню.
- Подтвердите удаление.
- Очистите корзину.
Заключение
Удаление ярлыков с рабочего стола в Windows 11 — простой, но эффективный способ поддержания организованного и эффективного рабочего пространства. Выполнив описанные шаги, вы сможете легко очистить свой рабочий стол и больше сосредоточиться на своих задачах, не отвлекаясь. Если вы когда-нибудь почувствуете, что удалили что-то важное, помните, что Корзина служит в качестве страховочной сетки.
Для дальнейшего чтения рассмотрите возможность изучения дополнительных советов по оптимизации рабочего стола или изучения других организационных инструментов, доступных в Windows 11. Поддержание порядка в вашем цифровом рабочем пространстве может повысить производительность и снизить стресс, делая время, которое вы проводите за компьютером, более приятным и продуктивным. Так что вперед, очистите это место на рабочем столе и наслаждайтесь более рационализированным опытом работы с Windows 11!
Программы для Windows, мобильные приложения, игры - ВСЁ БЕСПЛАТНО, в нашем закрытом телеграмм канале - Подписывайтесь:)