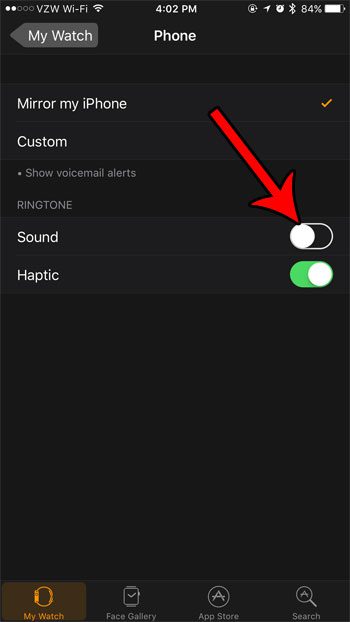Как удалить корзину с рабочего стола Windows 11: пошаговое руководство
Многие пользователи предпочитают чистое рабочее пространство на рабочем столе, и если значок «Корзина» им мешает, вы можете легко удалить его в Windows 11. Выполнив несколько простых шагов, вы сможете в кратчайшие сроки навести порядок на своем рабочем столе.
Пошаговое руководство: как удалить корзину с рабочего стола Windows 11
В этом руководстве мы расскажем вам, как удалить значок «Корзина» с рабочего стола в Windows 11. Выполните следующие действия, и всего за несколько минут ваш рабочий стол станет чище.
Шаг 1: Откройте «Настройки».
Нажмите меню «Пуск» и выберите значок шестеренки, чтобы открыть «Параметры».
Приложение «Параметры» — это ваш универсальный магазин для настройки Windows. Вы также можете нажать клавиши Windows + I, чтобы быстро открыть его.
Программы для Windows, мобильные приложения, игры - ВСЁ БЕСПЛАТНО, в нашем закрытом телеграмм канале - Подписывайтесь:)
Шаг 2: Перейдите в раздел «Персонализация».
В окне «Настройки» нажмите на опцию «Персонализация».
Параметры персонализации позволяют настраивать различные аспекты работы Windows, включая темы, фоны и значки рабочего стола.
Шаг 3: Доступ к темам
В меню «Персонализация» нажмите на вкладку «Темы» на левой боковой панели.
Настройки тем управляют общим внешним видом интерфейса Windows, включая значки на рабочем столе.
Шаг 4: Откройте настройки значков на рабочем столе.
Прокрутите страницу вниз и нажмите ссылку «Параметры значков на рабочем столе» в разделе «Сопутствующие параметры».
Это действие откроет новое окно, в котором вы сможете управлять значками системы, отображаемыми на рабочем столе.
Шаг 5: Снимите флажок «Корзина»
В окне «Параметры значков рабочего стола» снимите флажок рядом с пунктом «Корзина» и нажмите «Применить», затем «ОК».
Этот шаг немедленно удалит значок «Корзина» с вашего рабочего стола, сделав его чище и менее загроможденным.
После выполнения этих шагов значок корзины исчезнет с вашего рабочего стола. Не волнуйтесь, вы все равно сможете получить к нему доступ через проводник или выполнив поиск в меню «Пуск».
Советы по удалению корзины с рабочего стола Windows 11
- Доступ к корзине: Корзину по-прежнему можно найти в Проводнике в разделе «Быстрый доступ».
- Восстановить значок: Чтобы вернуть значок корзины, просто выполните те же действия и установите флажок рядом с «Корзиной» в параметрах значка рабочего стола.
- Используйте очистку рабочего стола: Регулярно наводите порядок на рабочем столе, перемещая файлы и папки в соответствующие места.
- Создать ярлыки: Если вы часто пользуетесь корзиной, но предпочитаете чистый рабочий стол, рассмотрите возможность создания ярлыка на панели задач или в меню «Пуск».
- Настройки резервного копирования: Сохранение настроек персонализации может быть полезно, если вам потребуется восстановить конфигурацию позже.
Часто задаваемые вопросы
Что произойдет с удаленными файлами, если я удалю значок корзины?
Удаление значка корзины с рабочего стола не влияет на ее функциональность. Удаленные файлы будут по-прежнему храниться в корзине для восстановления.
Как восстановить значок корзины?
Чтобы восстановить значок «Корзина», вернитесь в настройки значков на рабочем столе и установите флажок рядом с «Корзиной».
Ускорит ли удаление значка «Корзина» работу моего компьютера?
Удаление значка корзины не повлияет на производительность вашего компьютера. Оно влияет только на внешний вид вашего рабочего стола.
Могу ли я получить доступ к корзине через проводник?
Да, вы можете получить доступ к Корзине через Проводник в разделе «Быстрый доступ» или введя «Корзина» в адресной строке.
Безопасно ли удалять значок корзины?
Да, удалить значок корзины с рабочего стола совершенно безопасно. При необходимости вы всегда сможете получить к нему доступ другими способами.
Краткое содержание
- Открыть настройки
- Перейдите в раздел «Персонализация».
- Доступ к темам
- Открыть настройки значка рабочего стола
- Снимите флажок «Корзина»
Заключение
Удаление значка корзины с рабочего стола в Windows 11 — это простой процесс, который поможет вам поддерживать чистое и более организованное рабочее пространство. Выполнив шаги, описанные выше, вы сможете быстро и легко очистить свой рабочий стол.
Не забывайте, что вы по-прежнему можете получить доступ к корзине через File Explorer или меню Start, так что вы не теряете никакой функциональности. Для тех, кто любит минималистичный рабочий стол, этот трюк может иметь большое значение.
Если это руководство оказалось для вас полезным, рассмотрите возможность изучения других способов персонализации вашего опыта работы с Windows 11. Поддержание порядка в цифровой среде может повысить вашу производительность и сделать работу за компьютером более приятной. Счастливого расхламления!
Программы для Windows, мобильные приложения, игры - ВСЁ БЕСПЛАТНО, в нашем закрытом телеграмм канале - Подписывайтесь:)