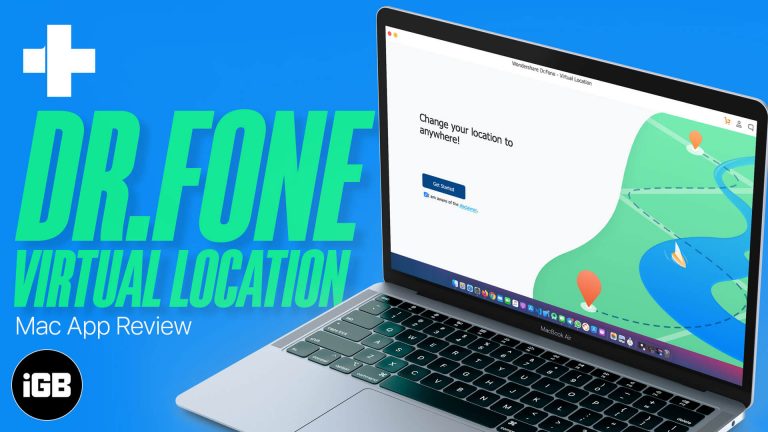Как удалить Microsoft Edge из Windows 11: пошаговое руководство
Если вы хотите удалить Microsoft Edge из Windows 11, вы можете сделать это с помощью командной строки или изменения системных настроек. Это руководство проведет вас через каждый шаг, давая вам знания о том, как избавиться от Microsoft Edge с вашего компьютера. Следуйте инструкциям, чтобы убедиться, что вы делаете это правильно и не вызываете проблем в вашей системе.
Как удалить Microsoft Edge из Windows 11
В этом руководстве вы узнаете, как удалить Microsoft Edge с вашего компьютера с Windows 11. Удаление Edge не так просто, как удаление других приложений, но это возможно!
Шаг 1: Откройте командную строку от имени администратора.
Откройте командную строку с правами администратора, найдя ее в меню «Пуск», щелкнув правой кнопкой мыши и выбрав «Запуск от имени администратора».
Запуск командной строки от имени администратора дает вам необходимые разрешения для внесения изменений в систему. Без этих привилегий команды, необходимые для удаления Edge, не будут работать правильно.
Программы для Windows, мобильные приложения, игры - ВСЁ БЕСПЛАТНО, в нашем закрытом телеграмм канале - Подписывайтесь:)
Шаг 2: Перейдите в каталог установщика Microsoft Edge.
Используйте следующую команду для перехода в каталог установки Edge: cd %PROGRAMFILES(X86)%MicrosoftEdgeApplicationxx.xx.xxx.xxInstaller.
Замените xx.xx.xxx.xx на номер версии Edge, установленной в вашей системе. Эта команда сообщает командной строке о необходимости перейти в каталог, где установлен Edge.
Шаг 3: Выполните команду удаления
Выполните команду удаления: setup.exe –uninstall –system-level –verbose-logging –force-uninstall.
Эта команда принудительно удаляет Microsoft Edge из вашей системы полностью. Она обходит любые ограничения, которые могут помешать удалению Edge обычными способами.
Шаг 4: Перезагрузите компьютер.
После успешного выполнения команды перезагрузите компьютер, чтобы завершить процесс удаления.
Перезапуск гарантирует, что все оставшиеся следы Microsoft Edge будут полностью удалены из системы. Он также помогает применить любые изменения, внесенные в процессе удаления.
Шаг 5: Проверка удаления
После перезагрузки компьютера проверьте, удален ли Microsoft Edge, выполнив поиск в меню «Пуск».
Если Edge не отображается в меню «Пуск» или результатах поиска, вы успешно удалили его. Если он все еще отображается, вам может потребоваться повторить предыдущие шаги или проверить наличие обновлений.
После выполнения этих шагов Microsoft Edge будет удален с вашего компьютера с Windows 11. Возможно, вам придется установить новый браузер по умолчанию, если Edge был вашим предыдущим браузером по умолчанию.
Советы по удалению Microsoft Edge из Windows 11
- Резервное копирование данных: Перед внесением любых изменений в систему всегда создавайте резервные копии важных файлов.
- Проверить номер версии: Убедитесь, что вы правильно определили номер версии каталога установки Edge.
- Создать точку восстановления системы: В качестве меры безопасности создайте точку восстановления перед удалением Edge.
- Используйте альтернативный браузер: Перед удалением Edge установите и подготовьте к использованию другой браузер.
- Регулярные обновления: Обновляйте систему Windows 11, чтобы избежать потенциальных проблем после удаления Edge.
Часто задаваемые вопросы
Могу ли я переустановить Microsoft Edge после его удаления?
Да, вы можете переустановить Microsoft Edge, загрузив его с официального сайта Microsoft.
Повлияет ли удаление Microsoft Edge на мою систему?
Нет, это не окажет существенного влияния на вашу систему, но для доступа в Интернет вам понадобится другой браузер.
Безопасно ли использовать командную строку для удаления Edge?
Да, если вы правильно следуете инструкциям и понимаете, что делает каждая команда, это безопасно.
Могу ли я использовать стороннее программное обеспечение для удаления Edge?
Это возможно, но не рекомендуется. Использование командной строки более надежно и менее рискованно.
Освободится ли много места при удалении Edge?
Незначительно; Edge не занимает много места на диске по сравнению с другими программами.
Краткое содержание
- Откройте командную строку от имени администратора.
- Перейдите в каталог установщика Microsoft Edge.
- Выполните команду удаления.
- Перезагрузите компьютер.
- Подтвердите удаление.
Заключение
Удаление Microsoft Edge из Windows 11 может показаться сложной задачей, но следуя шагам, описанным выше, вы легко справитесь с ней. Не забудьте сделать резервную копию данных и создать точку восстановления системы, чтобы избежать возможных проблем. После удаления Edge вы можете положиться на альтернативный браузер для своих интернет-потребностей.
Помните, что важно быть в курсе обновлений системы и понимать используемые вами команды. Если у вас возникнут какие-либо проблемы, консультации со службой поддержки Microsoft или форумами сообщества могут быть очень полезны.
Следуя этому руководству, вы без труда удалите Microsoft Edge из своей системы и сможете наслаждаться бесперебойной работой в Интернете с помощью своего любимого браузера.
Программы для Windows, мобильные приложения, игры - ВСЁ БЕСПЛАТНО, в нашем закрытом телеграмм канале - Подписывайтесь:)