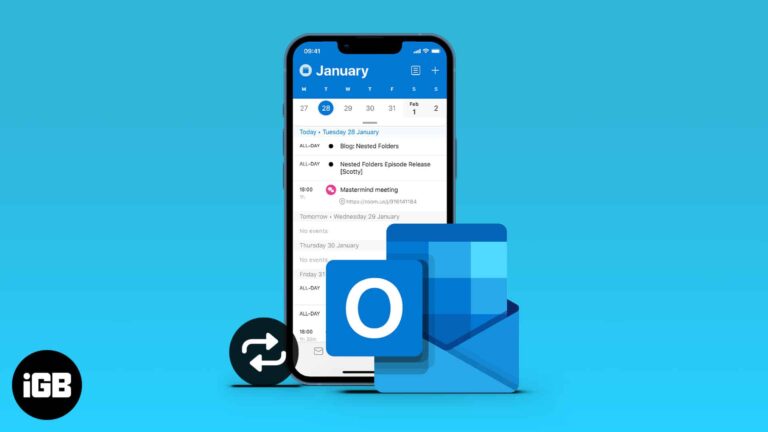Как удалить Microsoft Edge Windows 11: пошаговое руководство
Удаление Microsoft Edge в Windows 11 — простой процесс, но он требует некоторых осторожных шагов. По сути, для этого вам понадобится PowerShell, фреймворк автоматизации задач и управления конфигурацией. Хотя это может показаться немного сложным, на самом деле это довольно просто, если вы будете внимательно следовать инструкциям.
Как удалить Microsoft Edge Windows 11
Это руководство проведет вас через шаги по удалению Microsoft Edge из вашей системы Windows 11. Вы будете использовать PowerShell для выполнения команд, которые удалят Edge с вашего компьютера. Внимательно следуйте этим шагам, чтобы обеспечить плавный процесс.
Шаг 1: Откройте PowerShell от имени администратора.
Сначала нажмите клавишу Windows, введите «PowerShell», щелкните правой кнопкой мыши Windows PowerShell и выберите «Запуск от имени администратора».
Открытие PowerShell от имени администратора имеет решающее значение, поскольку оно дает вам разрешения, необходимые для удаления системных приложений, таких как Microsoft Edge. Без этих разрешений команды не будут работать.
Программы для Windows, мобильные приложения, игры - ВСЁ БЕСПЛАТНО, в нашем закрытом телеграмм канале - Подписывайтесь:)
Шаг 2: Найдите путь установки Edge
Введите следующую команду в PowerShell: cd %ProgramFiles(x86)%MicrosoftEdgeApplication{Version}Installer.
Эта команда переходит к месту, где установлен Microsoft Edge на вашем компьютере. Заполнитель {Version} представляет собой номер версии Edge, который вам нужно заменить на фактическую версию, установленную в вашей системе.
Шаг 3: Выполните команду удаления
Введите следующую команду: .setup.exe –uninstall –system-level –verbose-logging –force-uninstall.
Эта команда запускает процесс удаления Microsoft Edge. Параметры гарантируют, что удаление будет полным и будет выполняться на системном уровне.
Шаг 4: Подтвердите удаление
Появится запрос на подтверждение удаления. Нажмите «Удалить», чтобы продолжить.
Подтверждение действия необходимо для предотвращения случайного удаления программ. Этот шаг гарантирует, что вы уверены в удалении Microsoft Edge.
Шаг 5: Перезагрузите компьютер.
Наконец, перезагрузите компьютер, чтобы завершить процесс удаления.
Перезапуск системы гарантирует, что все изменения вступят в силу, а все оставшиеся файлы, связанные с Microsoft Edge, будут удалены.
После выполнения этих шагов Microsoft Edge будет удален из вашей системы Windows 11. Вы можете заметить разницу в поведении некоторых ссылок или веб-приложений, поскольку Edge больше не является браузером по умолчанию.
Советы по удалению Microsoft Edge Windows 11
- Всегда создавайте резервную копию данных перед внесением существенных изменений в систему.
- Помните, что удаление Edge может повлиять на некоторые функции Windows, зависящие от браузера.
- Если вы передумали, вы можете переустановить Edge с сайта Microsoft.
- Проверьте наличие обновлений для других браузеров, которые вы планируете использовать вместо Edge.
- Используйте командную строку PowerShell ответственно, так как неправильные команды могут повлиять на вашу систему.
Часто задаваемые вопросы
Могу ли я переустановить Microsoft Edge после его удаления?
Да, вы можете переустановить Microsoft Edge, загрузив его с официального сайта Microsoft.
Повлияет ли удаление Edge на мои обновления Windows 11?
Нет, удаление Microsoft Edge не повлияет на процесс обновления Windows 11.
Безопасно ли использовать PowerShell для удаления Edge?
Да, это безопасно, если вы правильно следуете инструкциям.
Удалятся ли мои закладки и история при удалении Edge?
Да, удаление Edge приведет к удалению ваших закладок и истории браузера, если вы не синхронизируете их с учетной записью Microsoft.
Что делать, если удаление не удалось?
Если удаление не удалось, убедитесь, что вы запускаете PowerShell от имени администратора и правильно ввели команды.
Краткое содержание
- Откройте PowerShell от имени администратора.
- Найдите путь установки Edge.
- Выполните команду удаления.
- Подтвердите удаление.
- Перезагрузите компьютер.
Заключение
Удаление Microsoft Edge в Windows 11 не должно быть сложной задачей. Выполнив шаги, описанные выше, вы можете быстро и легко удалить браузер из своей системы. Помните, всегда полезно сделать резервную копию данных перед внесением существенных изменений в ваш компьютер. Если вам снова понадобится Microsoft Edge, его можно просто переустановить с веб-сайта Microsoft. Для получения дополнительных советов по управлению программным обеспечением и оптимизации работы Windows 11 следите за обновлениями в нашем блоге. Удаление нежелательного браузера может показаться незначительным изменением, но оно может значительно улучшить производительность вашего компьютера и общее удобство использования. Удачной работы с компьютером!
Программы для Windows, мобильные приложения, игры - ВСЁ БЕСПЛАТНО, в нашем закрытом телеграмм канале - Подписывайтесь:)