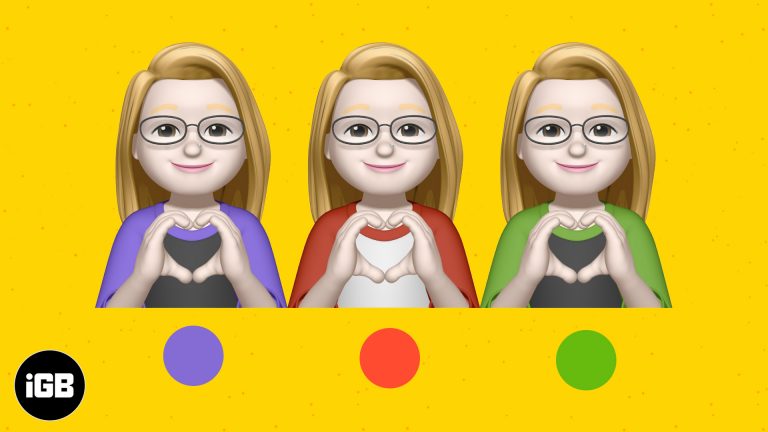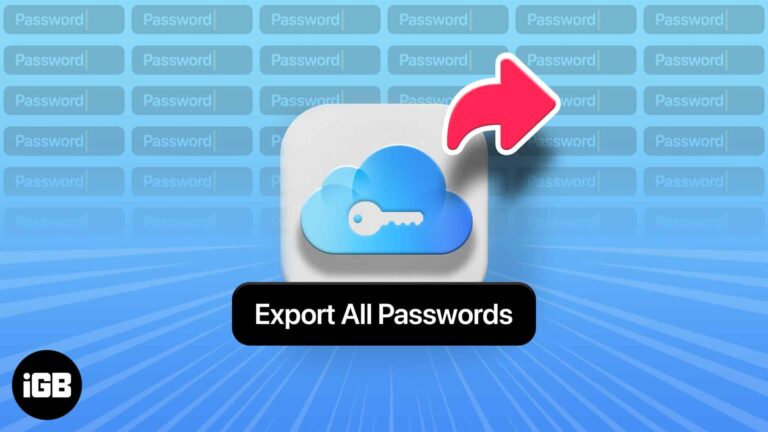Как удалить недавние файлы в Windows 10: пошаговое руководство
Удаление недавних файлов в Windows 10 — простая задача, которая помогает сохранить вашу конфиденциальность и скрыть от глаз часто используемые файлы. Выполнив несколько простых шагов, вы сможете очистить список недавних файлов и сделать свой компьютер более безопасным.
Пошаговое руководство: как удалить недавние файлы в Windows 10
Это руководство покажет вам, как очистить список последних файлов в Windows 10. Мы рассмотрим каждый шаг, чтобы вы точно знали, что делать.
Шаг 1: Откройте проводник.
Откройте Проводник, щелкнув значок папки на панели задач или нажав Win + E.
File Explorer — это место, где вы управляете своими файлами и папками. Это удобное маленькое окно, которое всплывает, когда вы хотите найти документ, изображение или любой другой файл.
Программы для Windows, мобильные приложения, игры - ВСЁ БЕСПЛАТНО, в нашем закрытом телеграмм канале - Подписывайтесь:)
Шаг 2: Нажмите «Быстрый доступ»
В левой панели проводника нажмите «Быстрый доступ».
Быстрый доступ показывает наиболее часто используемые папки и недавние файлы. Это удобный ярлык, но он также может показывать файлы, которые вы бы предпочли сохранить в тайне.
Шаг 3: Очистите недавние файлы
Щелкните правой кнопкой мыши «Быстрый доступ» и выберите «Параметры».
На этом шаге открывается диалоговое окно «Параметры папки», в котором можно изменить способ отображения и управления файлами.
Шаг 4: Перейдите в раздел «Конфиденциальность».
На вкладке «Общие» в нижней части найдите раздел «Конфиденциальность».
Раздел «Конфиденциальность» имеет опции для отображения недавно использованных файлов и часто используемых папок. Эта область является ключевой для очистки следов.
Шаг 5: Очистите историю проводника файлов
Нажмите кнопку «Очистить» рядом с «Очистить историю Проводника».
Нажимая эту кнопку, вы стираете список недавних файлов. Это как нажать кнопку сброса для недавней активности.
Шаг 6: Примените изменения
Нажмите «ОК», чтобы применить изменения и закрыть диалоговое окно.
Этот последний шаг фиксирует ваши изменения, гарантируя, что ваш список последних файлов очищен. Теперь вы можете вздохнуть с облегчением, зная, что ваша конфиденциальность защищена.
После выполнения этих шагов ваш список последних файлов в File Explorer будет очищен. Это означает, что любой, кто использует ваш компьютер, не увидит, к каким файлам вы недавно обращались.
Советы: как удалить недавние файлы в Windows 10
- Чтобы периодически очищать список последних файлов, повторяйте эти действия примерно раз в неделю.
- Рассмотрите возможность отключения функции отображения недавно использованных файлов в панели быстрого доступа, чтобы сохранить конфиденциальность.
- Используйте сторонний инструмент обеспечения конфиденциальности для более комплексного управления историей файлов.
- Регулярно организуйте свои папки, чтобы свести к минимуму необходимость использования быстрого доступа.
- Помните, что очистка недавних файлов не удаляет сами файлы, а только историю.
Часто задаваемые вопросы: как удалить недавние файлы в Windows 10
Можно ли вообще отключить отображение последних файлов?
Да, можно. В разделе «Конфиденциальность» диалогового окна «Параметры папки» снимите флажок «Показывать недавно использованные файлы в быстром доступе».
Приведет ли очистка последних файлов к удалению самих файлов?
Нет, это только очистит историю. Ваши файлы останутся нетронутыми.
Работает ли этот метод для других версий Windows?
Это руководство применимо конкретно к Windows 10. В других версиях Windows могут быть другие шаги.
Как часто следует очищать недавние файлы?
Это зависит от ваших потребностей в приватности. Один раз в неделю — это хорошее правило.
Могу ли я автоматизировать процесс?
Существуют сторонние инструменты, которые могут автоматизировать очистку недавних файлов.
Краткое содержание
- Откройте проводник.
- Нажмите «Быстрый доступ».
- Щелкните правой кнопкой мыши «Быстрый доступ» и выберите «Параметры».
- Перейдите в раздел «Конфиденциальность».
- Нажмите «Очистить».
- Нажмите «ОК».
Заключение
Вот он, простой и эффективный способ удаления недавних файлов в Windows 10. Эта небольшая, но мощная задача помогает сохранить конфиденциальность ваших вычислительных действий и не загромождать рабочее пространство. Независимо от того, используете ли вы свой компьютер совместно с семьей, друзьями или коллегами, очистка недавних файлов гарантирует, что только вы будете знать, что вы делали. Если вы хотите погрузиться глубже, изучите использование сторонних инструментов для более продвинутого управления конфиденциальностью. Так что вперед, хорошенько очистите свой список недавних файлов и наслаждайтесь более приватной и организованной цифровой жизнью.
Удаление последних файлов в Windows 10 — простой процесс, но его влияние на вашу конфиденциальность может быть значительным. Не забудьте изучить другие настройки конфиденциальности и инструменты, доступные в Windows 10, чтобы сделать ваш опыт работы на компьютере максимально безопасным. Удачной работы на компьютере!
Программы для Windows, мобильные приложения, игры - ВСЁ БЕСПЛАТНО, в нашем закрытом телеграмм канале - Подписывайтесь:)