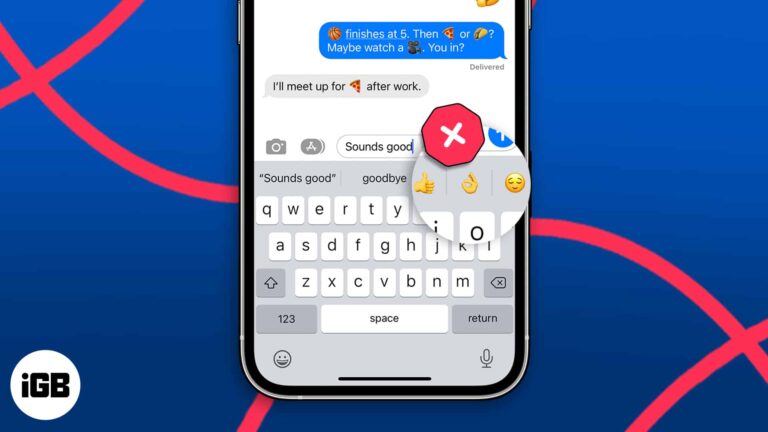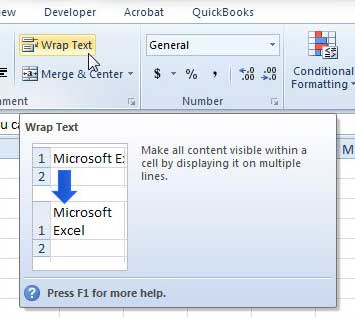Как удалить недавние файлы в Windows 11: пошаговое руководство
Если вы хотите сохранить конфиденциальность своих недавних файлов или просто хотите более чистый вид, удаление недавних файлов в Windows 11 — это просто. Выполнив несколько простых шагов, вы можете быстро очистить историю недавних файлов и с легкостью сохранить свою конфиденциальность.
Пошаговое руководство: как удалить недавние файлы в Windows 11
В этом разделе мы рассмотрим шаги по удалению недавних файлов в Windows 11. Следуйте этим инструкциям, чтобы успешно очистить историю недавних файлов.
Шаг 1: Откройте проводник.
Откройте Проводник, щелкнув значок папки на панели задач или нажав клавиши Windows + E на клавиатуре.
Переход в File Explorer — ваш первый шаг. Вы можете быстро получить к нему доступ через панель задач или с помощью сочетания клавиш. Это вызовет главное окно, в котором вы можете управлять файлами и папками.
Программы для Windows, мобильные приложения, игры - ВСЁ БЕСПЛАТНО, в нашем закрытом телеграмм канале - Подписывайтесь:)
Шаг 2: Откройте меню «Быстрый доступ»
Нажмите на меню «Быстрый доступ», расположенное в верхнем левом углу окна проводника.
Меню «Быстрый доступ» — это ваше место для доступа к часто используемым файлам и папкам. Нажатие на него позволяет вам просматривать и управлять недавними файлами.
Шаг 3: Щелкните правой кнопкой мыши на «Недавние файлы».
Щелкните правой кнопкой мыши раздел «Недавние файлы» в меню быстрого доступа.
Щелчок правой кнопкой мыши по «Недавним файлам» дает вам больше возможностей для управления этим списком, включая возможность очистить его.
Шаг 4: Выберите «Удалить из быстрого доступа».
В раскрывающемся меню выберите «Удалить из быстрого доступа».
Выбор этой опции очистит список недавних файлов из быстрого доступа. Это не удаляет файлы, а просто удаляет их ярлыки.
Шаг 5: Перейдите в «Параметры папки»
Нажмите на вкладку «Вид» в верхней части проводника, затем нажмите «Параметры», чтобы открыть параметры папки.
Меню «Параметры папки» позволяет настраивать способ отображения и управления файлами и папками, обеспечивая больший контроль над настройками проводника.
Шаг 6: Очистите историю проводника файлов
В окне «Параметры папок» на вкладке «Общие» нажмите «Очистить» рядом с «Очистить историю Проводника».
Нажатие кнопки «Очистить» удалит всю историю недавних файлов из Проводника, гарантируя сохранение вашей конфиденциальности.
Шаг 7: Примените и сохраните изменения.
Нажмите «Применить», а затем «ОК», чтобы сохранить изменения и выйти из окна «Параметры папки».
Применение и сохранение изменений гарантирует, что история недавних файлов будет успешно очищена и больше не появится.
После выполнения этих шагов ваши недавние файлы будут удалены из меню быстрого доступа и истории проводника. Это сохраняет вашу недавнюю активность конфиденциальной и очищает ваше рабочее пространство.
Советы по удалению недавних файлов в Windows 11
- Регулярно очищайте историю Проводника, чтобы сохранить конфиденциальность.
- Используйте сочетание клавиш Windows + E для быстрого открытия Проводника.
- Настройте параметры быстрого доступа так, чтобы отображались только те папки, которые вы часто используете.
- Полностью отключите отображение недавних файлов в параметрах папки, чтобы они не отображались.
- Регулярно обновляйте операционную систему, чтобы иметь возможность использовать новейшие функции обеспечения конфиденциальности.
Часто задаваемые вопросы
Как навсегда отключить недавние файлы в Windows 11?
В разделе «Параметры папки» на вкладке «Общие» снимите флажки «Показывать недавно использованные файлы на панели быстрого доступа» и «Показывать часто используемые папки на панели быстрого доступа».
Можно ли восстановить удаленные недавние файлы в Windows 11?
Нет, после очистки истории недавних файлов ее нельзя будет восстановить через File Explorer. Однако сами файлы все еще находятся на вашем компьютере.
Удаляются ли сами файлы при очистке последних файлов?
Нет, очистка недавних файлов удаляет только их ярлыки из Быстрого доступа и истории. Сами файлы остаются нетронутыми.
Как часто следует очищать недавние файлы?
Это зависит от ваших потребностей в конфиденциальности и использования. Регулярная очистка раз в месяц — это хорошая практика.
Можно ли автоматизировать процесс очистки последних файлов?
Непосредственно через Проводник это сделать нельзя, но можно воспользоваться сторонними программными инструментами, которые предлагают больше функций автоматизации.
Краткое содержание
- Откройте проводник.
- Откройте меню «Быстрый доступ».
- Щелкните правой кнопкой мыши «Недавние файлы».
- Выберите «Удалить из быстрого доступа».
- Перейдите в «Параметры папки».
- Очистить историю проводника.
- Применить и сохранить изменения.
Заключение
Удаление недавних файлов в Windows 11 — это простой, но эффективный способ сохранить конфиденциальность ваших действий и порядок на рабочем месте. Выполняя шаги, описанные в этом руководстве, вы сможете легко управлять и очищать историю недавних файлов. Регулярное обслуживание настроек проводника не только повышает вашу конфиденциальность, но и оптимизирует ваш рабочий процесс.
Если вы часто делитесь своим экраном или работаете в общей среде, очистка недавних файлов может предотвратить любые непреднамеренные утечки информации. Более того, для тех, кто ценит минималистское цифровое рабочее пространство, это быстрый способ расхламления.
Для дальнейшего чтения рассмотрите возможность изучения дополнительных расширенных настроек конфиденциальности в Windows 11 или изучения стороннего программного обеспечения, которое может автоматизировать этот процесс для вас. Выполнение этих небольших шагов может значительно улучшить вашу цифровую конфиденциальность и улучшить ваш общий пользовательский опыт.
Итак, в следующий раз, когда вы почувствуете, что ваш список недавних файлов становится слишком переполненным или вы хотите быть уверены, что никто не подглядывает за вашими недавними действиями, вспомните это руководство. Удачной уборки!
Программы для Windows, мобильные приложения, игры - ВСЁ БЕСПЛАТНО, в нашем закрытом телеграмм канале - Подписывайтесь:)