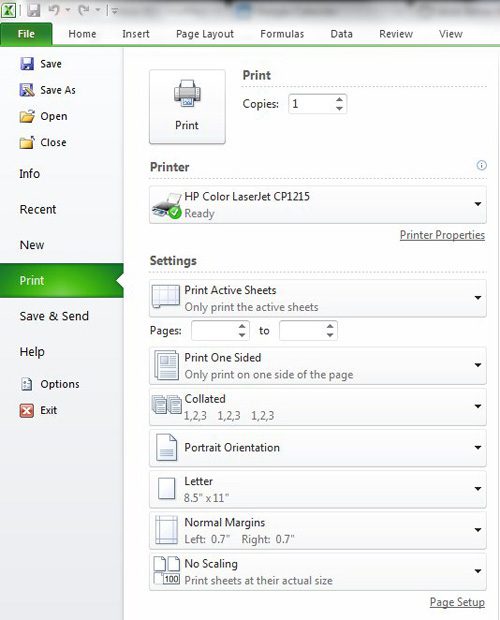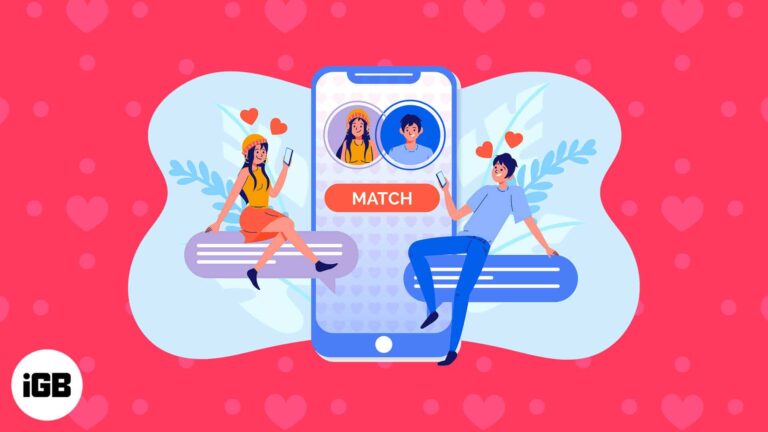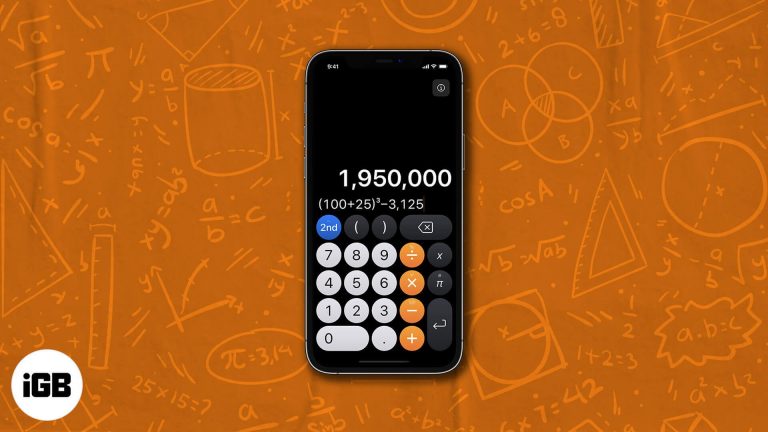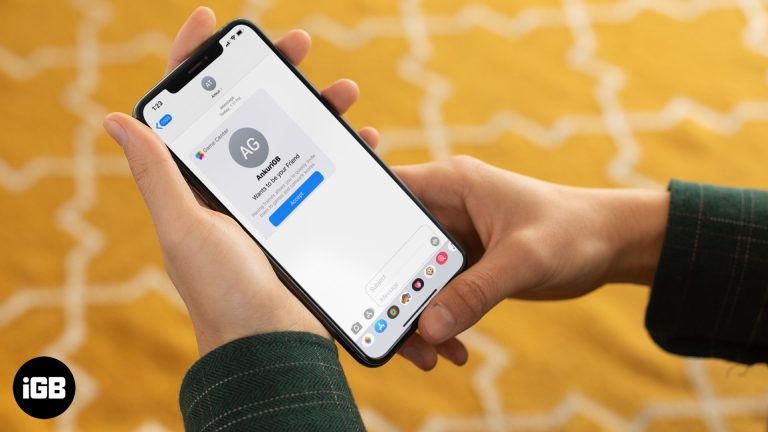Как удалить ненужные файлы в Windows 11: пошаговое руководство
Ненужные файлы могут замедлить работу компьютера, но удалить их в Windows 11 просто. Начните со встроенного инструмента очистки диска. Перейдите в «Параметры», затем «Система» и, наконец, «Хранилище». Эта утилита выполнит сканирование и поможет вам удалить ненужные файлы. Вы также можете использовать стороннее программное обеспечение для более тщательной очистки. Выполните следующие действия, чтобы ваш ПК снова работал гладко.
Пошаговое руководство по удалению ненужных файлов в Windows 11
Очистка ненужных файлов повышает производительность вашего компьютера, освобождая ценное пространство. Вот как это сделать:
Шаг 1: Откройте «Настройки».
Перейдите в меню «Пуск» и нажмите на значок шестеренки, чтобы открыть «Параметры».
Меню «Настройки» — это центр управления вашим компьютером. Здесь вы можете настроить и отрегулировать практически все.
Программы для Windows, мобильные приложения, игры - ВСЁ БЕСПЛАТНО, в нашем закрытом телеграмм канале - Подписывайтесь:)
Шаг 2: Нажмите «Система».
В разделе «Настройки» найдите и нажмите «Система».
Раздел «Система» включает в себя множество опций, связанных с конфигурацией вашего оборудования и программного обеспечения, что делает его идеальной отправной точкой для нашей очистки.
Шаг 3: Выберите хранилище
В меню «Система» нажмите «Хранилище».
Параметры хранилища предоставляют подробную информацию об использовании пространства на жестком диске и могут подсказать, какие данные необходимо очистить.
Шаг 4: Настройка контроля хранилища
Включите Контроль памяти и нажмите «Настроить Контроль памяти или запустить его сейчас».
Storage Sense — это автоматизированная функция, которая помогает управлять дисковым пространством, регулярно удаляя ненужные файлы.
Шаг 5: Запустите очистку диска
Прокрутите страницу вниз и запустите очистку диска, нажав «Освободить место сейчас».
Очистка диска — мощный инструмент, который сканирует вашу систему на наличие различных типов ненужных файлов, таких как временные файлы интернета и системный кэш.
Шаг 6: Выберите файлы для удаления.
Отметьте флажками файлы, которые вы хотите удалить, и нажмите кнопку «ОК».
Тщательный выбор файлов для удаления гарантирует, что вы случайно не удалите что-то важное.
После выполнения этих шагов ваша система должна работать более плавно и быстро благодаря удалению накопившихся ненужных файлов.
Советы по удалению ненужных файлов в Windows 11
- Регулярное техническое обслуживание: Запланируйте регулярную очистку с помощью Storage Sense, чтобы избежать накопления мусора.
- Сторонние инструменты: Для более глубокой очистки рассмотрите возможность использования стороннего программного обеспечения, например CCleaner.
- Точки восстановления системы: Перед удалением любых системных файлов создайте точку восстановления.
- Избегайте избыточных приложений: Удалите программы, которыми вы больше не пользуетесь.
- Проверьте папку загрузок: Эта папка часто может содержать большие ненужные файлы.
Часто задаваемые вопросы
Что такое ненужные файлы?
Ненужные файлы — это временные или ненужные файлы, которые со временем накапливаются и занимают место на жестком диске.
Может ли удаление ненужных файлов нанести вред моему компьютеру?
В общем, нет. Однако будьте осторожны и не удаляйте системные файлы, если вы не знаете, что это такое.
Как часто следует очищать ненужные файлы?
Для оптимальной производительности рекомендуется очищать систему от ненужных файлов не реже одного раза в месяц.
Безопасно ли использовать сторонние чистящие средства?
Да, но используйте надежное и проверенное программное обеспечение, чтобы избежать потенциальных рисков.
Могу ли я автоматизировать процесс?
Да, включение функции «Контроль памяти» может автоматизировать процесс удаления ненужных файлов.
Краткое содержание
- Откройте «Настройки».
- Нажмите «Система».
- Выберите Хранилище.
- Настройте контроль хранилища.
- Запустите очистку диска.
- Выберите файлы для удаления.
Заключение
Удаление ненужных файлов в Windows 11 — быстрый и эффективный способ обеспечить бесперебойную работу компьютера. Это освобождает ценное дисковое пространство и может повысить производительность. Регулярное обслуживание может предотвратить будущие замедления, а использование встроенных инструментов, таких как Disk Cleanup и Storage Sense, упрощает этот процесс.
Для тех, кто ищет более глубокую очистку, также может быть полезным проверенное стороннее программное обеспечение. Помните, что нужно быть осторожным с тем, что вы удаляете, и рассмотрите возможность настройки автоматической очистки, чтобы сэкономить время. Выполнив эти шаги, вы сохраните свою систему в отличной форме. Так зачем же ждать? Продолжайте и очистите свой компьютер Windows 11 сегодня!
Программы для Windows, мобильные приложения, игры - ВСЁ БЕСПЛАТНО, в нашем закрытом телеграмм канале - Подписывайтесь:)