Как удалить несколько слайдов в Google Slides
Когда вы создаете слайд-шоу в таких приложениях, как Google Slides или Microsoft Powerpoint, у вас, вероятно, есть видение контента, который вы хотите включить в это слайд-шоу.
Но когда вы делаете слайды и добавляете контент, вы можете обнаружить, что слайд, который вы считали важным, на самом деле не нужен. Если у вас есть один или несколько слайдов, соответствующих этому описанию, возможно, вы ищете способ удалить не один слайд, а несколько слайдов из слайд-шоу.
Вы можете удалить более одного слайда за раз в Google Slides, удерживая нажатой клавишу Ctrl на клавиатуре (или Command на Mac), а затем щелкая каждый слайд для удаления. После того, как вы выбрали все слайды, щелкните правой кнопкой мыши один из них и выберите параметр «Удалить слайды».
Презентация обычно представляет собой живой документ, который необходимо обновлять или изменять в процессе редактирования.
Программы для Windows, мобильные приложения, игры - ВСЁ БЕСПЛАТНО, в нашем закрытом телеграмм канале - Подписывайтесь:)
Часто этот процесс требует, чтобы вы удалили или изменили часть содержимого ваших слайдов. Но вы можете обнаружить, что весь слайд может не соответствовать вашему общему видению презентации и вам нужно полностью удалить его.
К счастью, вы можете удалять слайды из презентации в Google Slides и даже удалять сразу несколько слайдов.
Наш учебник ниже покажет вам, как выбрать более одного слайда за раз, а затем выполнить действие, которое удалит все выбранные вами слайды.
Не хотите показывать слайд, но и удалять его тоже не хотите? Узнайте, как скрыть слайд в Google Slides, чтобы он не был включен в презентацию.
Как удалить слайд в Google Slides
- Войдите в Google Диск и откройте свое слайд-шоу.
- Удерживайте Ctrl и щелкните каждый слайд, чтобы удалить его.
- Щелкните правой кнопкой мыши выбранный слайд, затем щелкните значок Удалить слайды вариант.
Наше руководство продолжается ниже с дополнительной информацией об удалении слайдов в Google Slides, включая изображения этих шагов.
Как выбрать несколько слайдов в Google Slides и удалить их (руководство с картинками)
Шаги, описанные в этой статье, были выполнены в Google Chrome, но они также будут работать в других веб-браузерах для настольных компьютеров и ноутбуков, таких как Edge или Firefox.
Шаг 1. Перейдите на Google Диск по адресу и откройте файл, содержащий слайды, которые вы хотите удалить.
Шаг 2: Удерживайте кнопку Ctrl на клавиатуре и щелкните каждый слайд, который вы хотите удалить.
Этот метод одновременного выбора нескольких слайдов также можно использовать для применения одного и того же изменения к нескольким слайдам.
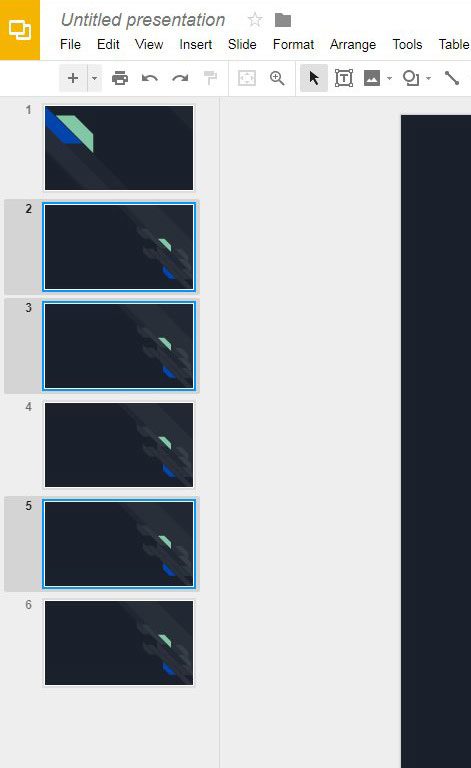
Шаг 3: Щелкните правой кнопкой мыши один из выбранных слайдов, затем выберите Удалить слайды вариант.
При желании вы можете нажать кнопку Редактировать вкладку в верхней части окна и выберите Удалить вариант там. Вы также можете нажать Удалить на клавиатуре и удалить все выбранные слайды из презентации.
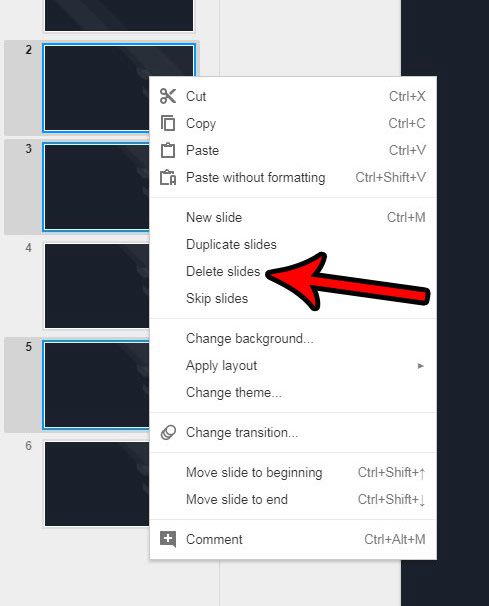
Теперь, когда вы знаете, как удалить несколько слайдов в Google Slides, вы можете ускорить процесс удаления ненужных слайдов из презентации.
Наш учебник продолжается ниже с дополнительным обсуждением выбора и удаления Google Slides.
Дополнительная информация о том, как удалить слайды Google
Если вы удалите слайд намеренно или случайно, а потом обнаружите, что он вам действительно был нужен, это может вас обеспокоить.
К счастью, вы можете восстановить предыдущую версию слайд-шоу, поэтому вы можете выбрать одну из версий до того, как слайд был удален.
Это можно сделать, щелкнув вкладку «Файл», щелкнув «История версий», а затем нажав «Просмотреть историю версий». Просто нажмите на версию с удаленным слайдом, затем нажмите Resпорвал эту версию в верхней части окна.
В этой статье основное внимание уделялось выбору и удалению слайдов в презентации Google Slides. Однако, если вы пытаетесь удалить несколько слайд-шоу Google Slides с Google Диска, вы тоже можете это сделать.
Вы можете перейти к где вы увидите все файлы, которые вы загрузили на Google Диск, включая ваши презентации Google Slides.
Затем вы можете удерживать нажатой клавишу Ctrl на клавиатуре и щелкать каждый из файлов слайдов, которые вы хотите удалить. Когда вы закончите, вы можете щелкнуть правой кнопкой мыши один из выбранных файлов и выбрать опцию «Удалить». Кроме того, вы можете щелкнуть значок корзины над списком файлов. Это не относится к файлам Google Slides.
Вы также можете использовать это для удаления нескольких файлов из приложения Google Slides в веб-браузере, даже если это файлы разных типов.
Другой способ удалить группы слайдов — щелкнуть верхний слайд, который вы хотите удалить, затем, удерживая нажатой клавишу Shift, щелкнуть нижний слайд, который вы хотите удалить. При этом также будут выбраны все слайды между первым и последним слайдом, что обеспечивает более быстрый способ выбора и удаления нескольких слайдов.
Когда вы щелкаете слайд правой кнопкой мыши и выбираете «Удалить слайд» или «Удалить слайды», там есть и другие параметры. Один из них позволяет дублировать слайды. Вы можете применить ту же технику, которую мы использовали в этой статье, для удаления нескольких слайдов и дублирования нескольких слайдов.
Вы ищете способ увеличить слайды, чтобы их было легче редактировать? Узнайте, как скрыть заметки докладчика в нижней части экрана, что приведет к увеличению слайдов.
Связанный
Программы для Windows, мобильные приложения, игры - ВСЁ БЕСПЛАТНО, в нашем закрытом телеграмм канале - Подписывайтесь:)
