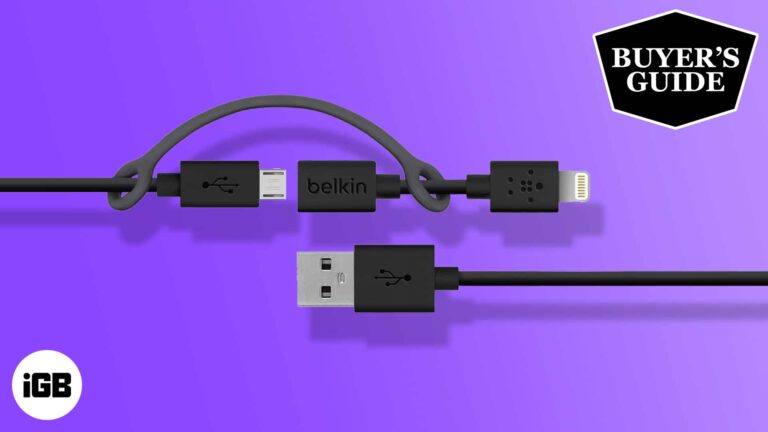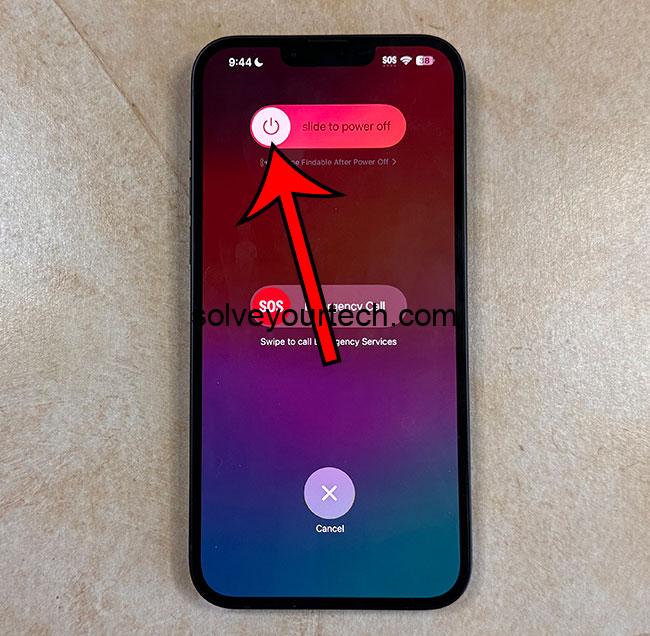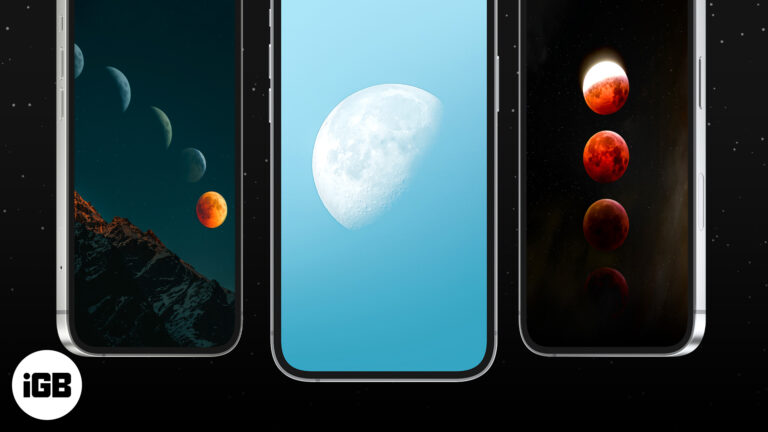Как удалить обновление Windows 11: пошаговое руководство
Удаление обновления Windows 11 может показаться сложной задачей, но на самом деле это довольно просто. Выполнив несколько шагов, вы сможете вернуться к предыдущей версии Windows или удалить определенное обновление. Это руководство шаг за шагом проведет вас через весь процесс, гарантируя, что вы поймете и почувствуете уверенность в управлении своей операционной системой.
Как удалить обновление Windows 11
В этом разделе вы узнаете, как удалить обновление Windows 11, вернувшись к предыдущей сборке или удалив определенное обновление. Это может быть полезно, если обновление вызвало проблемы или вы просто предпочитаете более старую версию.
Шаг 1. Откройте настройки.
Откройте меню «Пуск» и выберите «Настройки».
Приложение «Настройки» — это ваш доступ ко всем конфигурациям системы. Здесь вы найдете различные варианты, но мы сосредоточены на обновлениях.
Программы для Windows, мобильные приложения, игры - ВСЁ БЕСПЛАТНО, в нашем закрытом телеграмм канале - Подписывайтесь:)
Шаг 2. Перейдите в раздел «Обновление и безопасность».
В настройках выберите «Обновление и безопасность».
В этом разделе вы управляете всеми обновлениями, функциями безопасности и резервными копиями. Это центр управления, обеспечивающий актуальность и безопасность вашей системы.
Шаг 3. Перейдите на вкладку «Восстановление».
Нажмите «Восстановление» в меню слева.
На вкладке «Восстановление» вы можете получить доступ к параметрам перезагрузки компьютера, возврата к предыдущей версии или использования расширенного запуска.
Шаг 4. Вернитесь к предыдущей версии
В разделе «Вернуться к предыдущей версии Windows 11» нажмите «Начать».
Эта опция позволяет вам вернуться к версии, которая была у вас до последнего обновления. Это удобно, если новое обновление вызвало проблемы.
Шаг 5. Следуйте инструкциям на экране.
Следуйте инструкциям, чтобы завершить процесс отката.
Система проведет вас через все этапы, запросит обратную связь и подтвердит ваше решение. Это просто, но на всякий случай убедитесь, что у вас есть резервные копии всех важных файлов.
Шаг 6. Удаление определенного обновления
Перейдите в «Просмотр истории обновлений», а затем нажмите «Удалить обновления».
Если вам нужно удалить только определенное обновление, этот параметр позволяет просмотреть список всех установленных обновлений и выбрать, какое из них удалить.
Шаг 7. Выберите обновление для удаления
Выберите обновление, которое хотите удалить, и нажмите «Удалить».
Этот последний шаг удаляет конкретное обновление из вашей системы. Это может занять несколько минут, и вам может потребоваться перезагрузка компьютера.
После удаления обновления Windows 11 ваш компьютер вернется к предыдущей версии. Вы можете заметить некоторые изменения в функциях или производительности, но это должно решить все проблемы, вызванные последним обновлением.
Советы по удалению обновления Windows 11
- Всегда создавайте резервные копии важных файлов перед внесением серьезных изменений в систему.
- Убедитесь, что ваше устройство подключено к сети во время процесса удаления, чтобы избежать перебоев в подаче электроэнергии.
- Проверьте наличие обновленных драйверов или исправлений программного обеспечения, которые могут устранить проблемы, вызванные обновлением.
- Поддерживайте актуальность антивирусного программного обеспечения, чтобы защитить вашу систему во время и после удаления.
- Помните, что некоторые настройки и приложения могут вернуться к своему предыдущему состоянию после отката обновления.
Часто задаваемые вопросы
Сколько времени занимает удаление обновления Windows 11?
Этот процесс может занять от нескольких минут до часа, в зависимости от скорости вашей системы и размера обновления.
Потеряю ли я свои файлы, если удалю обновление Windows 11?
Ваши файлы обычно остаются нетронутыми, но перед началом работы всегда полезно сделать резервную копию важных данных.
Могу ли я переустановить обновление после его удаления?
Да, вы можете переустановить обновление позже через Центр обновления Windows в меню «Настройки».
Что делать, если я не могу найти опцию «Вернуться к предыдущей версии»?
Эта опция доступна только в течение ограниченного времени после обновления. Если его там нет, возможно, вам придется использовать расширенные методы восстановления.
Безопасно ли удаление обновления?
Да, но всегда убедитесь, что у вас есть резервные копии и ваша система защищена антивирусным программным обеспечением.
Краткое описание того, как удалить обновление Windows 11
- Откройте настройки.
- Перейдите в раздел «Обновление и безопасность».
- Перейдите на вкладку «Восстановление».
- Вернуться к предыдущей версии.
- Следуйте инструкциям на экране.
- Удалите конкретное обновление.
- Выберите обновление для удаления.
Заключение
Удаление обновления Windows 11 может показаться сложной задачей, но, выполнив эти шаги, вы можете легко вернуться к предыдущей версии или удалить определенное обновление. Независимо от того, устраняете ли вы проблему или просто предпочитаете старую версию, это руководство гарантирует, что вы сможете уверенно управлять обновлениями. Всегда не забывайте создавать резервные копии важных файлов и обновляйте антивирусное программное обеспечение для более удобной работы. Если это руководство оказалось для вас полезным, ознакомьтесь с другими советами по устранению неполадок или статьями по управлению программным обеспечением, чтобы обеспечить бесперебойную работу вашей системы. Итак, возьмите под свой контроль обновления Windows 11 — ваш компьютер скажет вам спасибо!
Программы для Windows, мобильные приложения, игры - ВСЁ БЕСПЛАТНО, в нашем закрытом телеграмм канале - Подписывайтесь:)