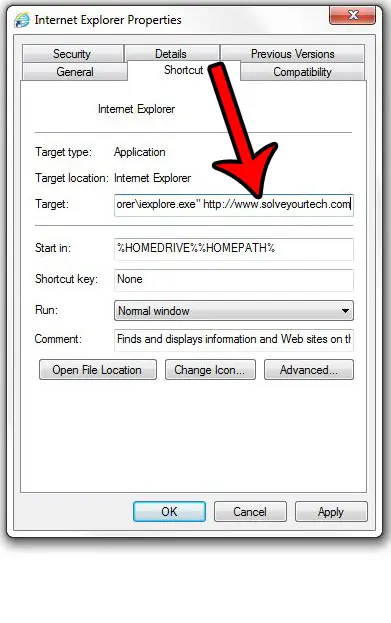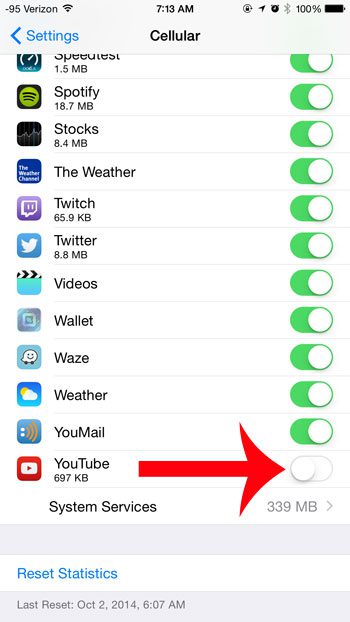Как удалить OneDrive из Windows 11: пошаговое руководство
Удаление OneDrive из Windows 11 может быть легким, если вы знаете правильные шаги. Вкратце, вам нужно отвязать свою учетную запись, удалить приложение, а затем удалить все оставшиеся файлы. Готовы? Давайте погрузимся!
Как удалить OneDrive из Windows 11
Хотите избавиться от OneDrive в вашей системе Windows 11? Вот как это сделать пошагово. К концу OneDrive на вашем ПК станет делом прошлого.
Шаг 1: Отключите учетную запись OneDrive
Нажмите на значок OneDrive в системном трее и перейдите в настройки. Выберите «Отключить этот компьютер».
После того, как вы отвяжете свой аккаунт, OneDrive прекратит синхронизацию файлов между вашим ПК и облаком. Этот шаг предотвращает потерю данных во время процесса удаления.
Программы для Windows, мобильные приложения, игры - ВСЁ БЕСПЛАТНО, в нашем закрытом телеграмм канале - Подписывайтесь:)
Шаг 2: Откройте меню «Приложения и функции».
Нажмите клавишу Windows, введите «Приложения и функции» и нажмите Enter.
В этом меню перечислены все установленные приложения в вашей системе. Это место, куда вы можете обратиться для управления программным обеспечением в Windows 11.
Шаг 3: Найдите OneDrive в списке
Прокрутите вниз, пока не найдете Microsoft OneDrive. Нажмите на него.
После выбора OneDrive появится опция удаления приложения. Это как найти тот самый носок, который пропал из кучи белья.
Шаг 4: Удалите OneDrive
Нажмите «Удалить», а затем подтвердите свой выбор.
Это действие удаляет приложение OneDrive с вашего компьютера. Больше никаких облачных сервисов, засоряющих вашу систему!
Шаг 5: Удалите оставшиеся файлы
Перейдите в папку OneDrive (обычно в вашем профиле пользователя) и удалите все оставшиеся файлы.
Эта очистка гарантирует, что вы освободите все дисковое пространство, которое OneDrive пожирал. Теперь вы можете использовать это пространство для более важных вещей, например, фотографий вашей собаки.
После выполнения этих шагов OneDrive будет полностью удален из вашей системы. Вы больше не увидите его значок на панели задач и не будете получать никаких уведомлений о синхронизации.
Советы по удалению OneDrive из Windows 11
- Резервное копирование важных файлов: Перед началом работы обязательно сделайте резервную копию всех важных файлов.
- Проверьте наличие зависимостей: Некоторые приложения могут полагаться на OneDrive, поэтому убедитесь, что ничего критически важного не сломается.
- Устранение проблем синхронизации: Прежде чем отменять привязку учетной записи, устраните все проблемы с синхронизацией, чтобы избежать неполного удаления.
- Используйте очистку диска: После удаления файлов используйте очистку диска, чтобы удалить все остаточные данные.
- Повторно подтвердите удаление: Еще раз проверьте меню «Приложения и функции», чтобы убедиться, что OneDrive удален.
Часто задаваемые вопросы
Почему мне следует удалить OneDrive из Windows 11?
Если вы им не пользуетесь, он просто занимает место и ресурсы. Его удаление может освободить системные ресурсы.
Потеряю ли я свои файлы, если удалю OneDrive?
Нет, но не забудьте сделать резервную копию файлов, прежде чем продолжить. Файлы на вашем ПК останутся, но файлы в облаке будут доступны только онлайн.
Могу ли я позже переустановить OneDrive?
Да, вы всегда можете загрузить и переустановить OneDrive из Microsoft Store.
Что делать, если OneDrive не удаляется?
Попробуйте использовать командную строку с правами администратора для принудительного удаления.
Улучшает ли удаление OneDrive производительность?
Это может освободить системные ресурсы, особенно если OneDrive активно синхронизирует большие объемы данных.
Краткое содержание
- Отключить учетную запись OneDrive
- Доступ к меню приложений и функций
- Найдите OneDrive в списке
- Удалить OneDrive
- Удалить оставшиеся файлы
Заключение
Удаление OneDrive из Windows 11 становится простым, если вы знаете шаги. Отключив свою учетную запись, удалив приложение и удалив все оставшиеся файлы, вы можете полностью удалить OneDrive из своей системы. Независимо от того, делаете ли вы это для освобождения места или устранения неиспользуемого программного обеспечения, это руководство поможет вам.
Если вы нашли этот урок полезным, рассмотрите возможность поделиться им с другими, кому он может быть полезен. Для дальнейшего чтения вы можете изучить другие способы оптимизации вашей системы Windows 11. Не позволяйте нежелательному программному обеспечению затягивать вас — возьмите под контроль свой ПК сегодня!
Программы для Windows, мобильные приложения, игры - ВСЁ БЕСПЛАТНО, в нашем закрытом телеграмм канале - Подписывайтесь:)