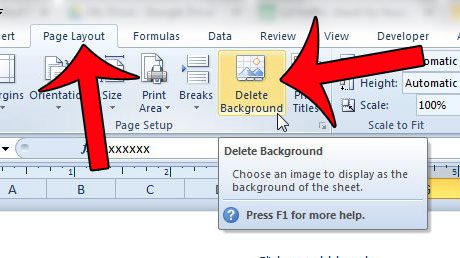Как удалить организацию из Windows 10: пошаговое руководство
Удаление организации из Windows 10 может показаться сложной задачей, но это довольно просто, если знать шаги. Вам нужно будет открыть меню «Параметры» и изменить некоторые организационные политики. Следуя инструкциям ниже, вы вернете свое устройство Windows 10 к состоянию по умолчанию в кратчайшие сроки.
Как удалить организацию из Windows 10
Это руководство поможет вам удалить любые организационные настройки с вашего устройства Windows 10, вернув его к состоянию по умолчанию. Для этого вам придется изменить несколько настроек и политик.
Шаг 1: Доступ к настройкам
Сначала откройте меню «Параметры», нажав кнопку «Пуск» и выбрав значок шестеренки или нажав Win + I на клавиатуре.
Открытие меню настроек — это ваш шлюз для удаления настроек организации. Это как центр управления для вашего устройства, где вы можете настраивать и изменять различные параметры.
Программы для Windows, мобильные приложения, игры - ВСЁ БЕСПЛАТНО, в нашем закрытом телеграмм канале - Подписывайтесь:)
Шаг 2: Перейдите в раздел «Учетные записи»
Выберите «Учетные записи» в меню «Настройки».
В меню «Учетные записи» вы найдете параметры, связанные с вашими учетными записями пользователей, включая рабочие или учебные учетные записи, привязанные к организации.
Шаг 3: Отключите рабочую или школьную учетную запись
На вкладке «Доступ к работе или учебному заведению» нажмите на учетную запись организации, а затем выберите «Отключить».
Отключая рабочую или школьную учетную запись, вы по сути обрезаете шнур, который связывает ваше устройство с организацией. Этот шаг имеет решающее значение для удаления любых примененных политик.
Шаг 4: Подтвердите свои действия
Появится диалоговое окно подтверждения; нажмите «Да», чтобы подтвердить отключение.
Этот шаг гарантирует, что вы действительно хотите удалить настройки организации. Думайте об этом как о страховочной сетке, чтобы предотвратить случайные изменения.
Шаг 5: Перезагрузите устройство.
Перезагрузите компьютер, чтобы изменения вступили в силу.
Перезапуск устройства гарантирует, что все изменения вступят в силу должным образом. Это похоже на нажатие кнопки обновления.
После выполнения этих шагов ваше устройство Windows 10 больше не будет привязано к организации. Любые политики или ограничения, применяемые организацией, должны быть удалены.
Советы по удалению организации из Windows 10
- Всегда создавайте резервную копию данных перед внесением любых изменений в системные настройки.
- Для внесения этих изменений убедитесь, что у вас есть права администратора на вашем устройстве.
- Имейте в виду, что некоторые организационные программы могут переустанавливаться автоматически; возможно, вам придется удалить их отдельно.
- Отключение от организации может повлиять на доступ к определенным ресурсам или приложениям, предоставляемым организацией.
- Если вы не уверены, проконсультируйтесь с вашим ИТ-отделом, прежде чем вносить какие-либо изменения в организационные настройки.
Часто задаваемые вопросы
Зачем мне удалять организацию из Windows 10?
Удаление организационных настроек может помочь восстановить личный контроль над вашим устройством и удалить любые политики или ограничения, применяемые организацией.
Нужны ли мне права администратора для выполнения этих действий?
Да, для доступа к определенным настройкам и внесения этих изменений вам потребуются права администратора.
Повлияет ли это на мой доступ к ресурсам организации?
Да, отключение от организации, скорее всего, повлияет на ваш доступ к таким ресурсам, как электронная почта, файлы и приложения, предоставляемые организацией.
Могу ли я позже повторно добавить учетную запись организации?
Да, вы можете повторно добавить учетную запись организации, выполнив аналогичные действия и выбрав «Добавить рабочую или учебную учетную запись».
Что делать, если программное обеспечение организации переустанавливается автоматически?
Возможно, вам придется удалить организационное программное обеспечение отдельно, перейдя в раздел «Приложения» в меню «Настройки» и удалив его.
Краткое содержание
- Откройте меню «Настройки».
- Выберите «Учетные записи».
- Перейдите в раздел «Доступ к работе или школе» и отключите учетную запись организации.
- Подтвердите отключение.
- Перезагрузите устройство.
Заключение
Удаление организации из Windows 10 — относительно простой процесс, но он может оказать существенное влияние на то, как вы используете свое устройство. Выполнив шаги, описанные выше, вы можете гарантировать, что ваше устройство будет свободно от любых организационных ограничений и политик, что даст вам больший контроль над вашей системой.
Обязательно следуйте нашим советам и проконсультируйтесь с вашим ИТ-отделом, если вы не уверены в каком-либо шаге. Это руководство должно помочь вам пройти процесс плавно и эффективно. Выполнение этих шагов вернет ваше устройство в более персонализированное и настраиваемое состояние, свободное от организационного надзора. Если вы заинтересованы в дополнительных технических советах или вам нужно устранить другие неполадки, следите за новыми статьями и руководствами.
Программы для Windows, мобильные приложения, игры - ВСЁ БЕСПЛАТНО, в нашем закрытом телеграмм канале - Подписывайтесь:)