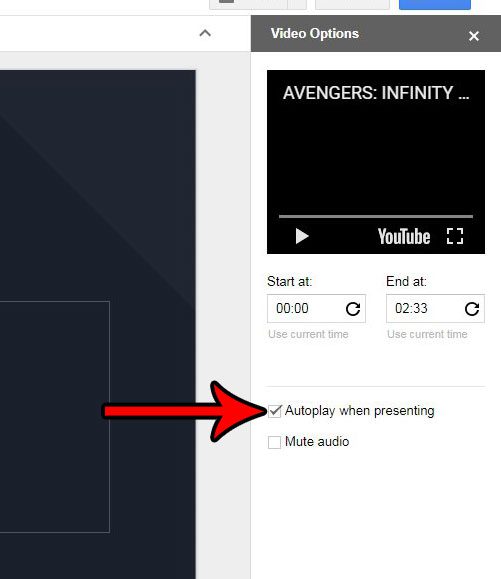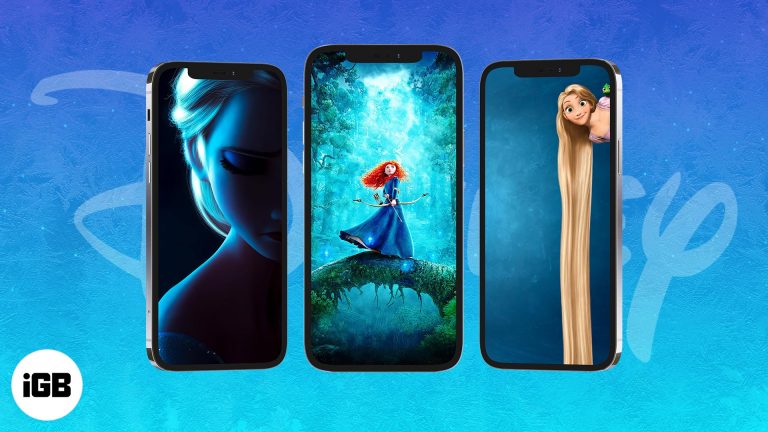Как удалить организацию из Windows 11: пошаговое руководство
Удаление организации из Windows 11 — это простой процесс, который включает изменение настроек реестра и удаление устройства из организации. Вы начинаете с доступа к редактору реестра, затем находите и изменяете некоторые определенные ключи. Наконец, вы удаляете устройство из организации через приложение «Параметры». Это руководство проведет вас через каждый шаг, обеспечивая плавный и успешный процесс.
Пошаговое руководство: удаление организации из Windows 11
Это руководство поможет вам освободиться от любых ограничивающих организационных настроек на вашем устройстве Windows 11. Тщательно следуйте этим шагам, чтобы обеспечить бесперебойную и успешную работу.
Шаг 1: Откройте редактор реестра.
Для начала нажмите Win + R, затем введите «regedit» и нажмите Enter.
Редактор реестра — мощный инструмент, позволяющий настраивать различные параметры системы. Действуйте осторожно, так как неправильные изменения могут вызвать проблемы с системой.
Программы для Windows, мобильные приложения, игры - ВСЁ БЕСПЛАТНО, в нашем закрытом телеграмм канале - Подписывайтесь:)
Шаг 2: Перейдите к правильному пути реестра.
В редакторе реестра перейдите в раздел HKEY_LOCAL_MACHINESOFTWAREMicrosoftWindowsCurrentVersionPoliciesSystem.
Этот путь содержит ключевые настройки, указывающие на то, что ваше устройство является частью организации.
Шаг 3: Измените ключи реестра
Найдите и дважды щелкните «EnableLUA» и установите для него значение 0. Если вы видите какие-либо другие ключи, связанные с вашей организацией, рассмотрите возможность их удаления или редактирования.
Изменение этих значений помогает снять ограничения, наложенные вашей организацией. Обязательно сделайте резервную копию реестра перед внесением изменений.
Шаг 4: Закройте редактор реестра.
После внесения необходимых изменений закройте редактор реестра.
Это гарантирует, что все изменения сохранены и готовы к вступлению в силу.
Шаг 5: Удалить устройство из организации
Перейдите в Настройки > Учетные записи > Доступ к работе или школе. Выберите учетную запись организации и нажмите «Отключить».
Этот шаг официально удалит ваше устройство из организационных настроек.
Шаг 6: Перезагрузите компьютер.
Наконец, перезагрузите компьютер, чтобы применить все изменения.
Перезагрузка гарантирует, что изменения вступят в силу, и очищает все оставшиеся организационные настройки.
После выполнения этих шагов ваше устройство больше не будет привязано к организации. Теперь у вас должен быть полный контроль над настройками и функциями Windows 11.
Советы по удалению организации из Windows 11
- Резервное копирование реестра: Всегда создавайте резервную копию реестра перед внесением изменений, чтобы избежать случайных проблем с системой.
- Проверьте групповые политики: Некоторые параметры организации регулируются групповыми политиками. Дополнительные параметры см. в gpedit.msc.
- Необходимые права администратора: Убедитесь, что у вас есть права администратора для внесения этих изменений.
- Найдите политики MDM: Политики управления мобильными устройствами также могут привязывать ваше устройство. Проверьте эти настройки, если указанные выше шаги не работают полностью.
- Обеспечить отключение: Убедитесь, что ваше устройство больше не привязано ни к одной учетной записи организации в приложении «Настройки».
Часто задаваемые вопросы
Зачем мне удалять организацию из Windows 11?
Удаление организации может помочь восстановить полный контроль над настройками и функциями вашего устройства, особенно если вам больше не нужны политики организации.
Безопасно ли редактировать реестр?
Редактирование реестра может быть безопасным, если вы будете внимательно следовать инструкциям и сначала сделаете резервную копию реестра. Неправильные изменения могут вызвать проблемы в системе.
Что произойдет, если у меня нет прав администратора?
Без прав администратора вы не сможете внести эти изменения. Возможно, вам придется обратиться к системному администратору.
Повлияет ли этот процесс на мои персональные данные?
Нет, этот процесс влияет только на системные настройки и организационные политики. Ваши личные файлы и данные остаются нетронутыми.
Что делать, если после выполнения этих шагов организационные ограничения все еще наблюдаются?
Проверьте наличие оставшихся групповых политик или настроек MDM, которые могут быть еще в силе. Возможно, вам также придется удалить их.
Обзор шага
- Откройте редактор реестра.
- Перейдите к правильному пути реестра.
- Измените ключи реестра.
- Закройте редактор реестра.
- Удалить устройство из организации
- Перезагрузите компьютер.
Заключение
Удаление настроек организации с вашего устройства Windows 11 может показаться сложным, но выполнение этих простых шагов поможет вам восстановить вашу систему. Всегда помните о резервном копировании реестра перед внесением любых изменений. Это гарантирует, что вы сможете вернуться, если что-то пойдет не так. После внесения этих изменений и перезапуска устройства вы должны заметить новую свободу в настройках и функциях вашей системы.
Если вы нашли это руководство полезным, рассмотрите возможность ознакомиться с нашими другими статьями для получения дополнительных советов и рекомендаций по оптимизации вашего опыта работы с Windows. Удаление организационных ограничений может стать переломным моментом, особенно если вы хотите персонализировать свое устройство или улучшить его производительность. Удачной работы с компьютером!
Программы для Windows, мобильные приложения, игры - ВСЁ БЕСПЛАТНО, в нашем закрытом телеграмм канале - Подписывайтесь:)