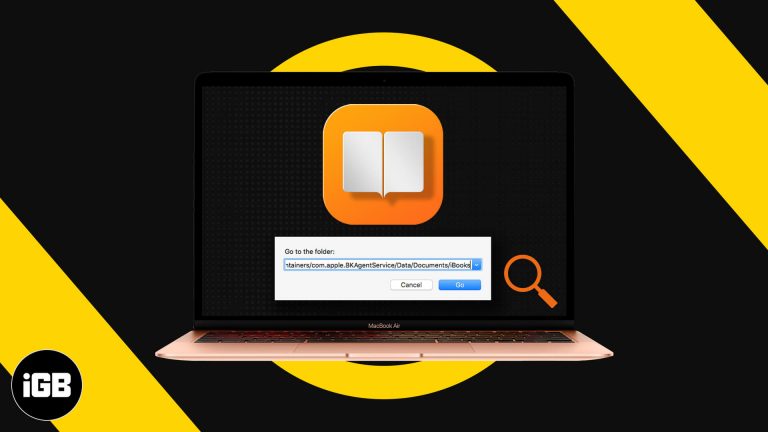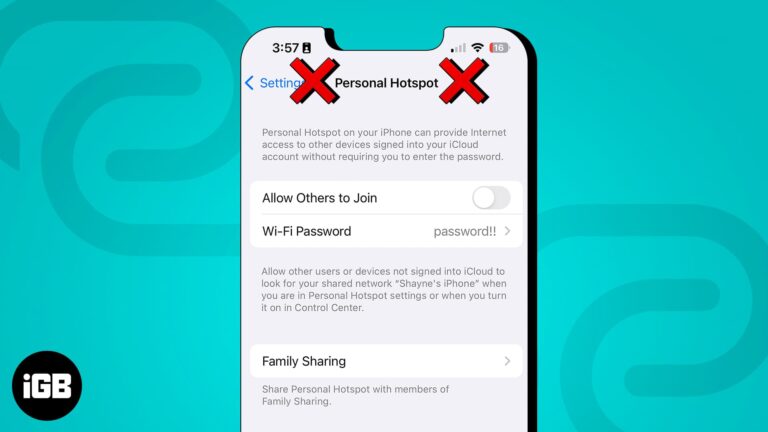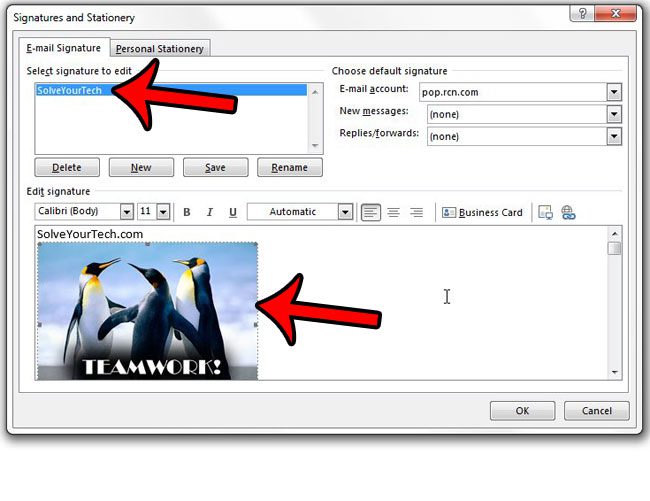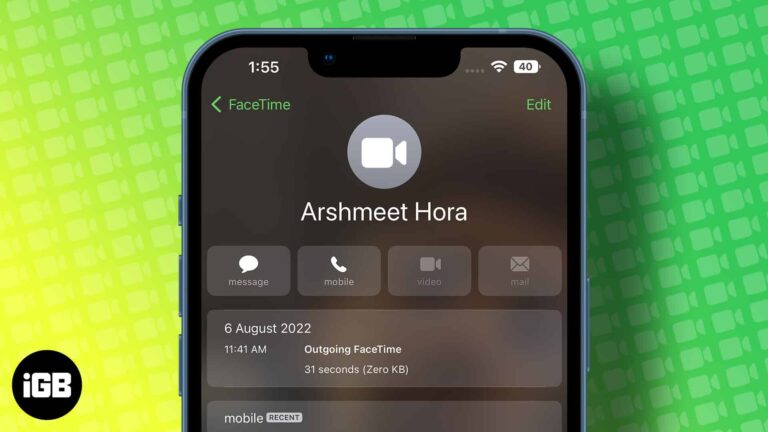Как удалить Outlook в Windows 10: пошаговое руководство
Удаление Outlook в Windows 10 может показаться сложным, но это простой процесс. Следующие шаги проведут вас через удаление этого почтового клиента с вашего компьютера. Вы сможете очистить свою систему и освободить место за считанные минуты.
Как удалить Outlook в Windows 10
В этом разделе вы найдете пошаговые инструкции по удалению Outlook с вашего компьютера с Windows 10. Чтобы обеспечить успешное удаление, внимательно следуйте инструкциям ниже.
Шаг 1: Откройте Панель управления.
Откройте меню «Пуск» и найдите «Панель управления». Щелкните по ней, чтобы открыть.
Панель управления — это место, где вы можете выполнять все виды настроек системы, включая удаление программ.
Программы для Windows, мобильные приложения, игры - ВСЁ БЕСПЛАТНО, в нашем закрытом телеграмм канале - Подписывайтесь:)
Шаг 2: Перейдите в раздел «Программы и компоненты».
После открытия панели управления нажмите «Программы», а затем «Программы и компоненты».
«Программы и компоненты» — это место, где вы найдете список установленного на вашем компьютере программного обеспечения. Это место, куда следует зайти, если вы хотите что-то удалить.
Шаг 3: Найдите Microsoft Office
Прокрутите список установленных программ, пока не найдете «Microsoft Office». Щелкните по нему.
Outlook является частью пакета Microsoft Office, поэтому вам нужно будет выбрать весь пакет для удаления. Не волнуйтесь, вы можете настроить, что именно будет удалено.
Шаг 4: Нажмите «Удалить».
Выбрав Microsoft Office, нажмите кнопку «Удалить» в верхней части окна «Программы и компоненты».
Это запустит мастер удаления, который проведет вас через весь процесс. Будьте готовы следовать нескольким дополнительным подсказкам.
Шаг 5: Настройте удаление
При появлении запроса от мастера удаления выберите вариант удаления только Outlook, а не всего пакета Microsoft Office.
Эта часть имеет решающее значение, если вы хотите сохранить другие приложения Office, такие как Word или Excel. Убедитесь, что вы выбрали правильные компоненты для удаления.
После выполнения этих шагов Outlook будет удален с вашего компьютера, что освободит место на диске и уменьшит беспорядок в системе.
Советы по удалению Outlook в Windows 10
- Сделайте резервную копию своих писем: Перед удалением обязательно сделайте резервную копию важных писем.
- Проверьте наличие открытых программ: Убедитесь, что Outlook не запущен, пока вы пытаетесь удалить его.
- Используйте сторонний инструмент: Для более тщательного удаления рассмотрите возможность использования сторонних инструментов удаления.
- Перезагрузите компьютер: Иногда процесс удаления может быть решен путем перезагрузки.
- Обновите свою систему: Перед началом удаления убедитесь, что Windows 10 обновлена.
Часто задаваемые вопросы
Можно ли переустановить Outlook после его удаления?
Да, вы можете переустановить Outlook, загрузив его повторно с веб-сайта Microsoft Office или используя исходный установочный носитель.
Приведет ли удаление Outlook к удалению моих писем?
Удаление Outlook не удалит ваши письма, хранящиеся на сервере. Однако локальные файлы могут быть удалены, поэтому сделайте резервную копию своих данных.
Нужны ли мне права администратора для удаления Outlook?
Да, для удаления любого программного обеспечения в Windows 10 вам понадобятся права администратора.
Что произойдет, если я удалю весь пакет Microsoft Office?
Все приложения в пакете, включая Word, Excel и PowerPoint, будут удалены. Делайте это только в том случае, если вы собираетесь удалить все.
Могу ли я использовать другой почтовый клиент вместо Outlook?
Конечно! Есть несколько альтернатив, таких как Thunderbird, Mailbird и даже встроенное приложение Windows 10 Mail.
Краткое содержание
- Откройте Панель управления.
- Перейдите в раздел «Программы и компоненты».
- Найдите Microsoft Office.
- Нажмите «Удалить».
- Настройте удаление.
Заключение
Удаление Outlook в Windows 10 не требует больших усилий. Выполнив простые шаги, описанные выше, вы можете удалить этот почтовый клиент и освободить место для других приложений или просто очистить свою систему. Независимо от того, переходите ли вы на другой почтовый клиент или просто хотите уменьшить свой программный пакет, процесс прост и управляем.
Не забудьте сделать резервную копию важных писем и убедитесь, что у вас есть права администратора, прежде чем начать. Если у вас возникнут какие-либо проблемы, попробуйте перезагрузить компьютер или проверить обновления Windows. Удачной деинсталляции!
Программы для Windows, мобильные приложения, игры - ВСЁ БЕСПЛАТНО, в нашем закрытом телеграмм канале - Подписывайтесь:)