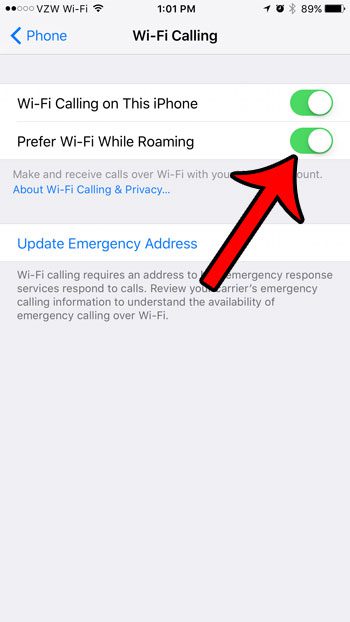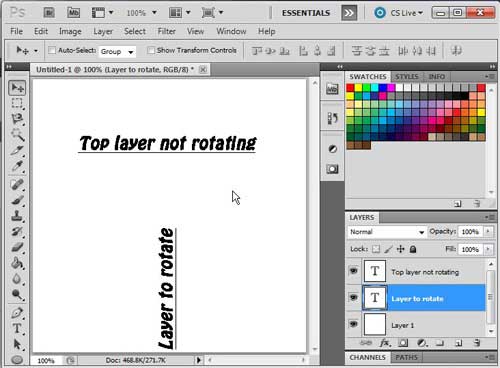Как удалить Outlook в Windows 11: пошаговое руководство
Если вы хотите удалить Outlook в Windows 11, это простой процесс. Вам нужно будет пройти через несколько меню в настройках и панели управления, чтобы полностью удалить приложение из вашей системы. Это руководство проведет вас через каждый шаг, чтобы вы могли сделать это без каких-либо заминок.
Пошаговое руководство по удалению Outlook в Windows 11
В этом разделе вы найдете все шаги, которые необходимо выполнить для удаления Microsoft Outlook с вашего компьютера с Windows 11. Внимательно следуйте каждому шагу.
Шаг 1: Откройте «Настройки».
Сначала перейдите в меню «Пуск» и нажмите на значок «Параметры».
Чтобы попасть в меню «Пуск», щелкните значок Windows, расположенный в нижнем левом углу экрана. Значок «Параметры» выглядит как шестеренка, и, щелкнув его, вы откроете окно «Параметры», в котором вы найдете различные настройки для вашей системы.
Программы для Windows, мобильные приложения, игры - ВСЁ БЕСПЛАТНО, в нашем закрытом телеграмм канале - Подписывайтесь:)
Шаг 2: Перейдите в раздел «Приложения»
В окне «Настройки» нажмите «Приложения».
В окне «Настройки» вы увидите несколько категорий, таких как «Система», «Устройства» и т. д. Нажмите «Приложения», чтобы перейти к настройкам, связанным с приложениями, установленными на вашем компьютере.
Шаг 3: Найдите Microsoft Outlook
Прокрутите список установленных приложений и найдите «Microsoft Outlook».
Здесь вы увидите список всех приложений, которые в данный момент установлены в вашей системе. Внимательно прокрутите этот список, чтобы найти «Microsoft Outlook». Вы также можете использовать строку поиска вверху, чтобы быстро найти его.
Шаг 4: Нажмите на Microsoft Outlook.
Найдя Microsoft Outlook, щелкните по нему, а затем нажмите «Удалить».
После нажатия на «Microsoft Outlook» появится небольшое меню с опциями. Нажмите «Удалить», чтобы начать процесс удаления.
Шаг 5: Следуйте указаниям мастера удаления
Следуйте инструкциям мастера удаления, чтобы полностью удалить Outlook из вашей системы.
Откроется новое окно, которое проведет вас через процесс удаления. Внимательно следуйте инструкциям на экране, чтобы убедиться, что Outlook полностью удален из вашей системы.
После выполнения этих шагов Outlook должен быть полностью удален с вашего компьютера под управлением Windows 11.
Советы по удалению Outlook в Windows 11
- Сделайте резервную копию ваших данных: Перед удалением Outlook обязательно сделайте резервную копию всех важных писем и контактов.
- Проверьте наличие других приложений Office: Если вы используете другие приложения Microsoft Office, убедитесь, что удаление не повлияет на них.
- Используйте Панель управления: Вы также можете удалить Outlook через Панель управления, перейдя в раздел Программы > Программы и компоненты.
- Перезагрузите компьютер: После удаления рекомендуется перезагрузить компьютер, чтобы все изменения вступили в силу.
- Рассмотрим альтернативы: Если вам по-прежнему необходимо управление электронной почтой, рассмотрите альтернативные варианты, такие как Mozilla Thunderbird или веб-решения.
Часто задаваемые вопросы
Можно ли переустановить Outlook после его удаления?
Да, вы можете переустановить Outlook в любое время, загрузив его с веб-сайта Microsoft Office или используя установочный носитель Office.
Приведет ли удаление Outlook к удалению моих писем?
Удаление Outlook не удалит ваши письма, хранящиеся на сервере, но удалит локально сохраненные данные. Всегда делайте резервную копию важных данных перед удалением.
Можно ли сохранить настройки после переустановки Outlook?
Вы можете экспортировать настройки и данные своей учетной записи перед удалением Outlook, а затем импортировать их после переустановки.
Влияет ли удаление Outlook на другие приложения Microsoft Office?
Удаление Outlook не повлияет на другие приложения Microsoft Office, такие как Word или Excel.
Что делать, если процесс удаления не удался?
Если процесс удаления не удался, попробуйте воспользоваться Панелью управления или специальным средством удаления Office от Microsoft.
Краткое изложение шагов
- Откройте «Настройки».
- Перейдите в раздел «Приложения».
- Найдите Microsoft Outlook.
- Нажмите на Microsoft Outlook.
- Следуйте указаниям мастера удаления.
Заключение
Удаление Outlook в Windows 11 — простой процесс, если следовать шагам, описанным в этом руководстве. Перемещаясь по настройкам системы и внимательно следуя подсказкам, вы можете удалить приложение без особых хлопот. Не забудьте сделать резервную копию всех важных данных и дважды проверить, не затронуты ли другие приложения Office.
Если у вас возникнут какие-либо проблемы, есть альтернативные методы, такие как использование панели управления или специальных инструментов Microsoft. Разделы советов и часто задаваемых вопросов должны помочь вам решить любые проблемы, которые могут у вас возникнуть.
Не стесняйтесь исследовать другие варианты управления электронной почтой, если Outlook не отвечает вашим потребностям. И если вам когда-нибудь понадобится переустановить его, процесс будет простым. Обязательно обновляйте и защищайте свою систему для наилучшего опыта.
Программы для Windows, мобильные приложения, игры - ВСЁ БЕСПЛАТНО, в нашем закрытом телеграмм канале - Подписывайтесь:)