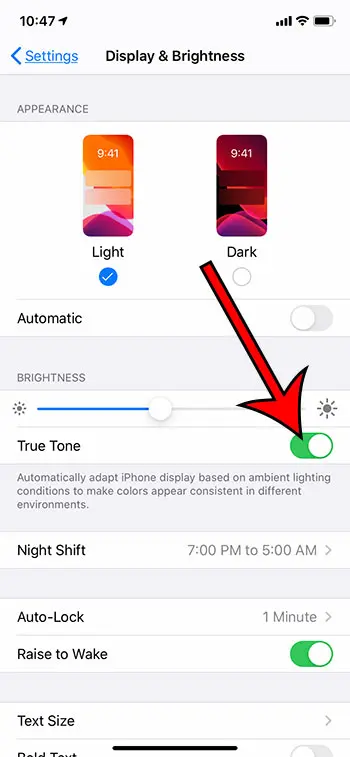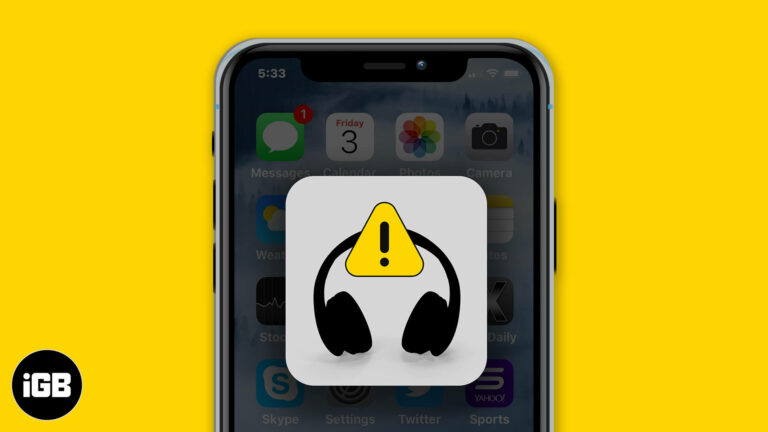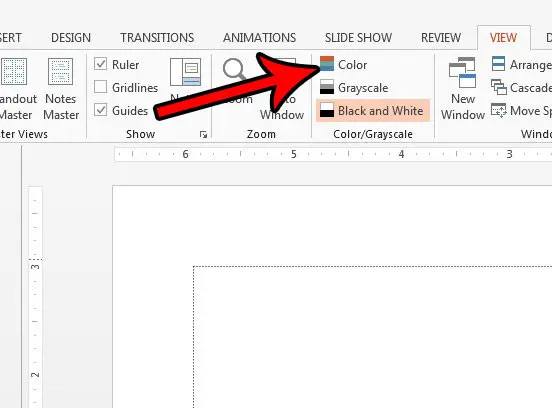Как удалить панель поиска из Windows 10: пошаговое руководство
Изучение того, как удалить строку поиска из Windows 10, может сделать ваш рабочий стол чище и помочь вам сосредоточиться. Всего за несколько шагов вы можете скрыть строку поиска и по-прежнему получать доступ к функциям поиска, когда они вам нужны. Давайте рассмотрим, как это можно сделать.
Пошаговое руководство по удалению панели поиска из Windows 10
В этом руководстве мы расскажем вам, как удалить строку поиска с панели задач Windows 10. К концу ваш рабочий стол будет выглядеть более упорядоченным.
Шаг 1: Щелкните правой кнопкой мыши на панели задач.
Сначала щелкните правой кнопкой мыши по любому пустому месту на панели задач.
При щелчке правой кнопкой мыши по панели задач появится контекстное меню. Это меню содержит несколько опций для настройки панели задач.
Программы для Windows, мобильные приложения, игры - ВСЁ БЕСПЛАТНО, в нашем закрытом телеграмм канале - Подписывайтесь:)
Шаг 2: Наведите курсор на «Поиск»
Затем наведите указатель мыши на опцию «Поиск» в контекстном меню.
При наведении курсора на «Поиск» появится подменю. Это подменю предлагает различные варианты отображения или скрытия строки поиска.
Шаг 3: Нажмите «Скрыто»
В подменю выберите «Скрытый».
Выбор «Скрытого» немедленно удалит строку поиска с панели задач. Не волнуйтесь, вы по-прежнему можете получить доступ к поиску, нажав клавишу Windows и введя свой запрос.
Шаг 4: Подтвердите изменение
Наконец, взгляните на панель задач и убедитесь, что строка поиска исчезла.
Если строка поиска больше не видна, поздравляем! Вы успешно удалили ее. Если она все еще там, повторите шаги, чтобы убедиться, что вы ничего не пропустили.
После выполнения этих шагов ваша панель задач будет свободна от строки поиска, что сделает ее более чистой. Вы всегда можете вернуть строку поиска, выполнив те же шаги и выбрав другой вариант отображения.
Советы по удалению панели поиска из Windows 10
- Используйте сочетания клавиш: Вы по-прежнему можете выполнять поиск, нажав клавишу Windows и введя поисковый запрос.
- Минималистский вид: Удаление строки поиска может помочь добиться минималистичного вида на вашем рабочем столе.
- Обратимые шаги: Не беспокойтесь о том, что вы допустили ошибку; вы всегда можете вернуть строку поиска, выполнив те же действия и выбрав «Показать строку поиска».
- Альтернативные методы поиска: Вы также можете использовать опцию значка поиска, если предпочитаете не скрывать функцию поиска полностью.
- Быстрый доступ к Кортане: Удаление строки поиска не повлияет на вашу возможность использовать Кортану; вы по-прежнему сможете активировать ее через меню «Пуск».
Часто задаваемые вопросы
Могу ли я осуществлять поиск без строки поиска?
Да, вы можете нажать клавишу Windows и начать вводить текст для поиска.
Повлияет ли это на Кортану?
Нет, вы по-прежнему можете использовать Кортану, открыв ее из меню «Пуск».
Можно ли вернуть строку поиска?
Да, вы можете выполнить те же действия и выбрать «Показать строку поиска», чтобы вернуть ее.
Есть ли другой способ поиска?
Да, вы также можете нажать кнопку «Пуск» и начать вводить поисковый запрос.
Улучшает ли это производительность?
Не совсем, но это может улучшить ваш рабочий процесс, уменьшив беспорядок на панели задач.
Краткое содержание
- Щелкните правой кнопкой мыши на панели задач.
- Наведите курсор на «Поиск».
- Нажмите «Скрыто».
- Проверьте изменение.
Заключение
Удаление панели поиска с панели задач Windows 10 — это простой процесс, который поможет сохранить аккуратный и организованный вид рабочего стола. Хотя это может показаться незначительным изменением, на самом деле оно может иметь большое значение для вашего взаимодействия с компьютером. Кроме того, его легко отменить, если вы решите, что вам не хватает панели поиска.
Для дальнейшего чтения вы можете ознакомиться с другими способами настройки панели задач Windows 10, такими как закрепление любимых приложений или использование панелей инструментов панели задач. Эти небольшие изменения могут значительно повысить вашу производительность.
Если вы нашли это руководство полезным, поделитесь им с друзьями или семьей, которые также могут захотеть очистить рабочий стол. И не забывайте, что панель поиска находится всего в одном-двух щелчках, если она вам снова понадобится. Удачной настройки!
Программы для Windows, мобильные приложения, игры - ВСЁ БЕСПЛАТНО, в нашем закрытом телеграмм канале - Подписывайтесь:)